-
Notifications
You must be signed in to change notification settings - Fork 1k
Using an External Webcam with Control Hub
The FTC Game Manual Part 1 allows USB Video Class (UVC) cameras for robot vision tasks. If you are using a REV Robotics Control Hub, then you will need to use an external webcam, since the Control Hub does not include a built-in camera. This document describes how to connect, configure and use an external webcam with a Control Hub.
Theoretically, any USB Video Class (UVC) camera should work with the FTC system. However, FIRST recommends using UVC web cameras from Logitech. The following cameras have been tested and calibrated to work accurately with FTC software:
Calibrating a UVC camera is an optional, advanced task. Instructions for creating a calibration file are in the comments of the teamwebcamcalibrations.xml file in the ftc_app project folder (visit this link for an online copy of the file).
The UVC camera plugs directly into the USB 2.0 port on the REV Control Hub. Unlike the REV Expansion Hub, there is no need for an external powered USB hub.

Before using the external camera, it must be added to the active configuration file as a USB-connected device.
Use the Configure Robot menu item on the paired Driver Station phone to add the webcam as a USB-connected device to an existing or newly created configuration file. Note that the Scan operation for the Configure Robot activity should detect the webcam and give it a default name of "Webcam 1".
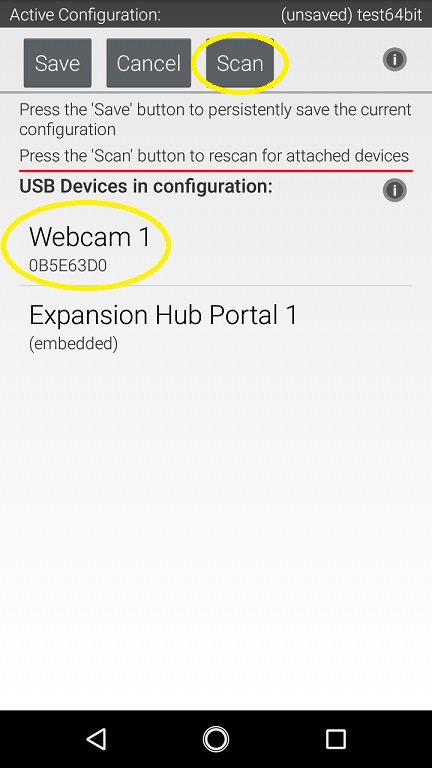
You can keep this default name (the sample Op Modes reference this name) or change it. If you change the webcam name, make sure your Op Modes refer to this new name.
When the configuration has been saved and activated, the external UVC camera can be programmed for robot vision tasks.
The FTC software offers "webcam" versions of its sample Blocks and Java Op Modes, showing how to use the external UVC camera for Vuforia or TensorFlow operations.
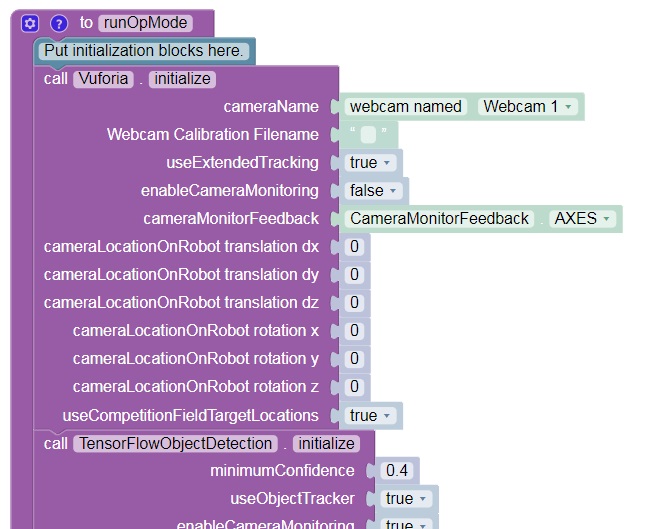
Before opening and editing an Op Mode, verify that the intended configuration (with camera) is active. Also verify that the name referenced in the Op Mode matches the name specified in the configuration file.
The FTC apps provide camera preview for ‘stream-enabled’ Op Modes using Vuforia or TensorFlow Object Detection (TFOD).
On a paired Driver Station phone, with the camera connected and configured, select a stream-enabled Op Mode. Press the INIT button, and wait briefly for streaming software to initialize; do not press the START button. Instead open the main menu (the 3 dots in upper right hand corner of the screen) and select Camera Stream. This option appears only at this time, during which the game pads and START button are disabled for safety.
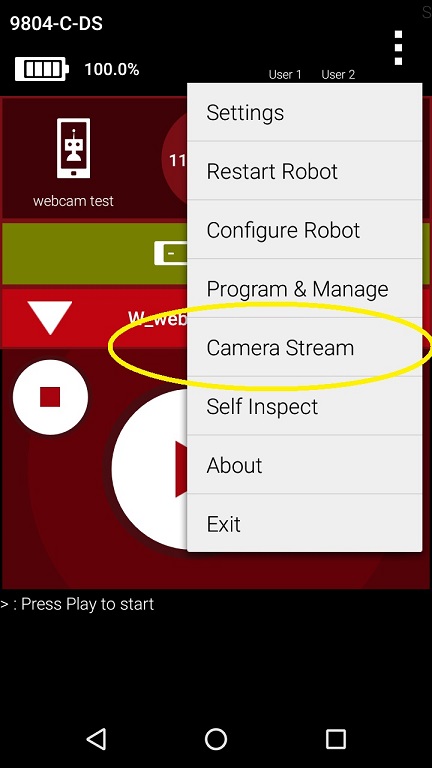
The camera image will appear on the Driver Station screen. Manually touch the image to refresh it. To preserve bandwidth, only one frame is sent at a time.

This option may be used to adjust the camera, with frequent manual image refreshing as needed. When finished, open the main menu and select Camera Stream again to turn off the preview. The preview image will close, the game pads will be enabled, and the START button may be pressed to continue running the Op Mode.
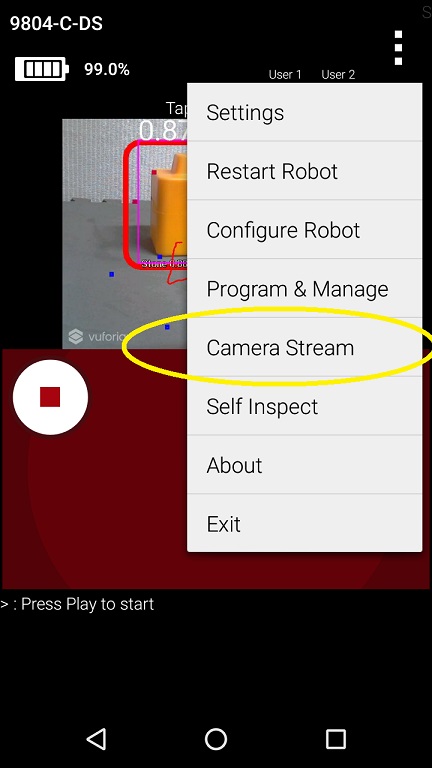
Important Note: Because the Camera Stream feature is only available during the INIT phase of an Op Mode, you must ensure that the Vuforia library is activated in your Op Mode before the waitForStart command:

If you do not see the Camera Stream option in your main menu on your Driver Station, then verify that the Vuforia function is activated before the waitForStart command in your Op Mode. Also make sure you've given the system enough time to initialize the Vuforia software before you check to see if Camera Stream is available.
Alternatively, camera output can be viewed on a display monitor or other device plugged into the HDMI port on the REV Control Hub.

Important Note: While a portable display monitor can be used to view or troubleshoot the camera stream on your Control Hub, teams are not allowed to have a portable display monitor connected to their Control Hub during a match.
For custom streams, advanced users of Android Studio may consult the API documentation for CameraStreamClient, CameraStreamServer and CameraStreamSource classes.