diff --git a/i18n/zh-cn/docusaurus-plugin-content-docs/version-5.1.0.json b/i18n/zh-cn/docusaurus-plugin-content-docs/version-5.1.0.json
new file mode 100644
index 00000000..7f67a9d8
--- /dev/null
+++ b/i18n/zh-cn/docusaurus-plugin-content-docs/version-5.1.0.json
@@ -0,0 +1,38 @@
+{
+ "version.label": {
+ "message": "5.1.0 (not yet translated)",
+ "description": "The label for version current"
+ },
+ "sidebar.tutorialSidebar.category.Einführung": {
+ "message": "Intro",
+ "description": "The label for category Einführung in sidebar tutorialSidebar"
+ },
+ "sidebar.tutorialSidebar.category.Übersicht": {
+ "message": "Overview",
+ "description": "The label for category Übersicht in sidebar tutorialSidebar"
+ },
+ "sidebar.tutorialSidebar.category.Einsteiger": {
+ "message": "Beginner",
+ "description": "The label for category Einsteiger in sidebar tutorialSidebar"
+ },
+ "sidebar.tutorialSidebar.category.Fortgeschrittene": {
+ "message": "Advanced",
+ "description": "The label for category Fortgeschrittene in sidebar tutorialSidebar"
+ },
+ "sidebar.tutorialSidebar.category.Grundfunktionen": {
+ "message": "Basic functions",
+ "description": "The label for category Grundfunktionen in sidebar tutorialSidebar"
+ },
+ "sidebar.tutorialSidebar.doc.Über": {
+ "message": "About",
+ "description": "The label for the doc item Über in sidebar tutorialSidebar, linking to the doc about"
+ },
+ "sidebar.tutorialSidebar.doc.Mitwirkende": {
+ "message": "Contributors",
+ "description": "The label for the doc item Mitwirkende in sidebar tutorialSidebar, linking to the doc partcipants"
+ },
+ "sidebar.tutorialSidebar.doc.Mithelfen und Community": {
+ "message": "Contribution and community",
+ "description": "The label for the doc item helfen und community in sidebar tutorialSidebar, linking to the doc partcipants"
+ }
+}
diff --git a/i18n/zh-cn/docusaurus-plugin-content-docs/version-5.1.0/Anpassungen-und-Shortcuts.md b/i18n/zh-cn/docusaurus-plugin-content-docs/version-5.1.0/Anpassungen-und-Shortcuts.md
new file mode 100644
index 00000000..c4a0dee9
--- /dev/null
+++ b/i18n/zh-cn/docusaurus-plugin-content-docs/version-5.1.0/Anpassungen-und-Shortcuts.md
@@ -0,0 +1,134 @@
+---
+id: adaption
+title: 'Navigations, shortcuts, settings and co.'
+tags:
+ - keyboard
+ - shortcuts
+ - basic knowlegde
+proofreading:
+ - Proofreading: 24.4.2022 @MirUnauffaellig.
+ - Final Correction:
+---
+
+
+
+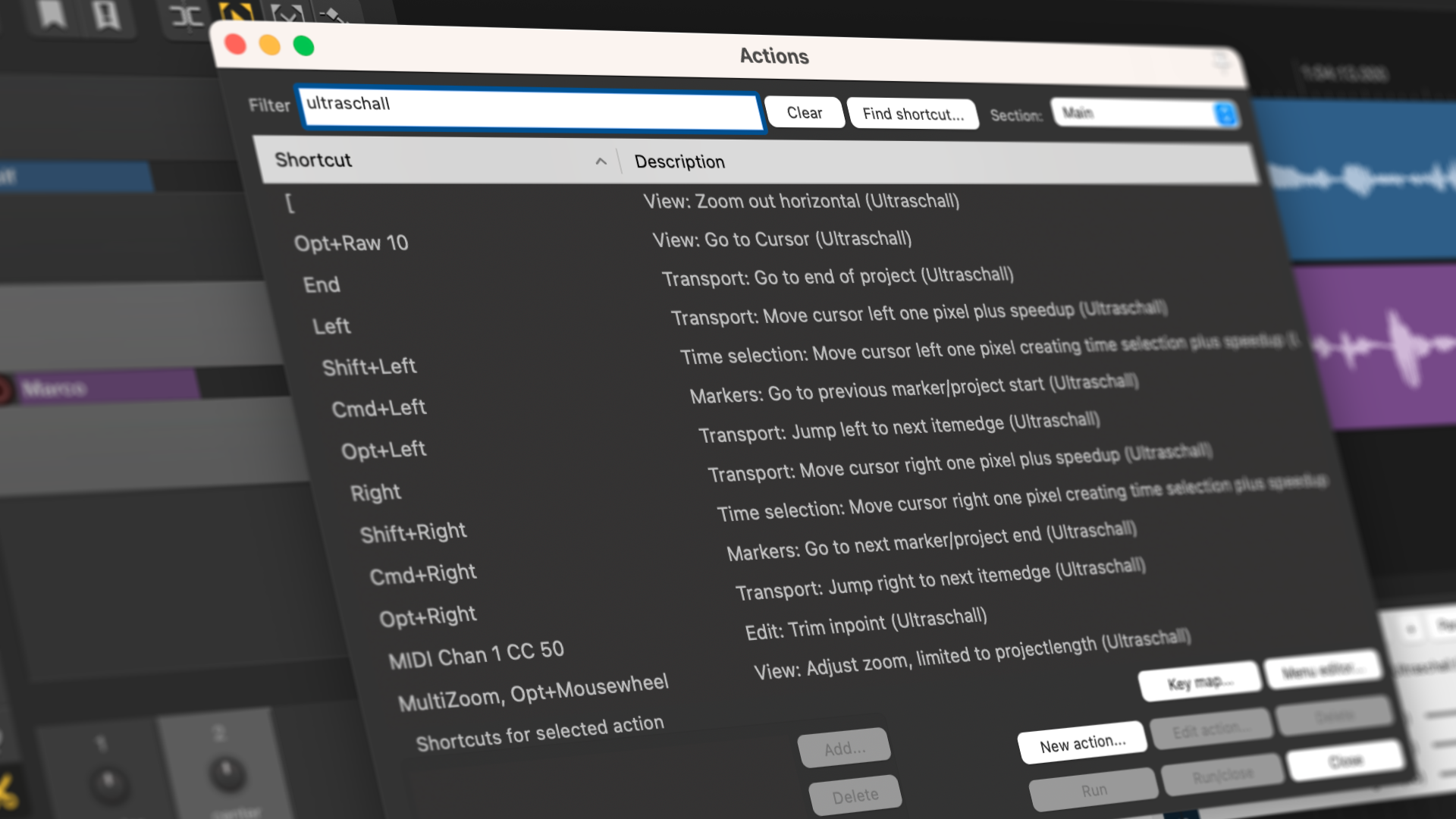
+
+## Introduction
+
+To speed up your recording and editing work, Ultraschall provides numerous shortcuts that make your work easier. In this chapter you will learn how to use the shortcuts already provided - and how to set up your own shortcuts.
+
+## Ultraschall presets
+
+:::info Info
+**Note for Ultraschall veterans:** Unlike in previous versions, quite a few keyboard shortcuts are now globally available. Where keyboard shortcuts used to depend on which programme area had the focus at the time, since version 5 many shortcuts are set to always work. This should solve typical problems - such as no marker being set after pressing M because you last clicked on something in the soundboard.
+:::
+
+**Overview of all shortcuts:** In the new menu item `Podcast`>`Help and Documentation` you will find an automatically generated, sorted list of all active shortcuts and mouse modifiers.
+
+**Updated keyboard template:** All relevant shortcuts can be found in [this handy PDF](http://url.ultraschall-podcast.de/keymap5):
+[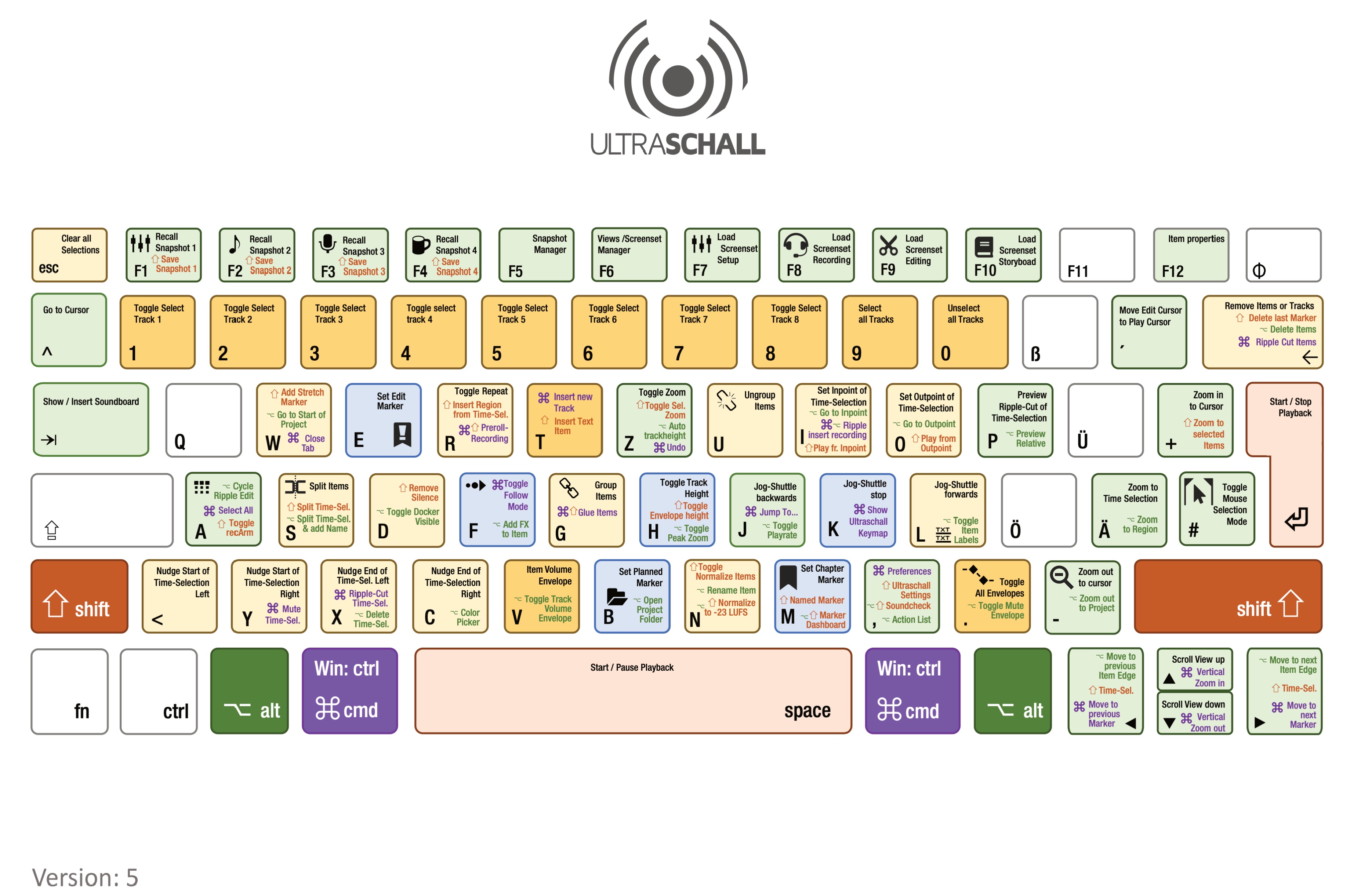](http://url.ultraschall-podcast.de/keymap5)
+
+**Close current project tab:** On the Mac, close the tab of the currently open project by default with Cmd + W.
+
+**Dynamic Split Items:** The function `Dynamic Split Items` is now again directly accessible via the keyboard shortcut Cmd/Ctrl + Shift + D.
+
+**Normalisation:** Use Alt + Shift + N to normalise all selected items to -23 LUFS. With Cmd/Ctrl + Shift + N you cancel any normalisation.
+
+## Navigation
+
+**Trackpad/mouse wheel functions:** Unfortunately, trackpads and the mouse wheel sometimes get in each other's way. The mouse wheel now has the following assignments, which can also be found in almost all other editing programmes:
+
+- **Scroll**: vertical scrolling of the [timeline-workspace [25]](GUI-overview#area-workspace).
+- **Scroll** while holding Shift key: horizontal scrolling of the [timeline-workspace [25]](GUI-overview#space-workspace)
+- **Scroll** while holding Opt/Alt key: horizontal zoom.
+- **Scroll** while holding Cmd/Ctrl key - vertical zoom.
+- **Click**: sets the edit cursor without selecting tracks or items.
+- **Click** and **Drag**: freely move the [timeline workspace [25]](GUI-overview#area-workspace)
+
+**Check cuts:** The shortcuts Alt + Cmd/Ctrl + ← and Alt + Cmd/Ctrl + → set the playbackcursor to the next item edge (on selected tracks only); the cursor then jumps back by the value specified in the Ultraschall settings for previews and starts the playback process - perfect for quickly checking all cuts in a project.
+
+**Zoom to selection and back:** The shortcut Shift + Z zooms the view to a time selection or to the selected items. The selection is then cancelled. Pressing it again returns the view to the original zoom level.
+
+**Zoom to edit cursor: Cmd/Ctrl + **pin** on the trackpad does not zoom to the position of the mouse pointer, but to that of the edit cursor.
+
+## Use your own shortcuts
+
+To access the menu for the shortcuts, open the 'Actions' dialogue from the menu 'Actions' > 'Show action list'. Here you can customise the shortcuts if the default Ultraschall settings do not suit you for some reason.
+
+### Global shortcuts
+
+In this example, we create the new shortcut Alt + Input, which should open the Project Settings. To do this, find the corresponding action - in the example `Project Settings` - and click the `Add...` button to call up the `Keyboard/MIDI/OSC Input` dialogue for specifying a shortcut. First type in the shortcut you want to use in the future and then select 'Global' from the 'Scope' drop-down list. After confirming with `OK`, your new shortcut is available everywhere in Ultraschall. (You will know it is global when the keyword "(global)" appears after the shortcut at the bottom of the list).
+
+
+
+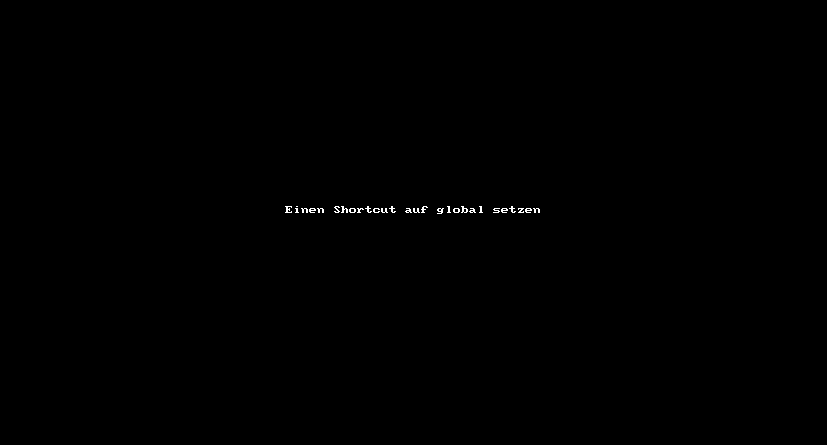
+
+:::note Note
+It is important to make sure that you do NOT select 'Global + text fields' in the scope selection list, otherwise your shortcut will be triggered even if you type in text somewhere (for example, when naming chapter markers). And that is usually not what you want.
+:::
+
+### Create and use your own shortcuts
+
+In this example, we change the shortcut Alt + Enter we have just set so that it is not set globally, but only works when the keyboard focus is on the [Tracks [23]](GUI-overview) or the [Mixer [24]](GUI-overview). For this purpose you will find the handy button 'Find shortcut' in the 'Actions' dialogue. There you enter the shortcut and land in the action linked to it. There you basically do the same as before with the assignment: You click on `Add...` and enter the shortcut again, i.e. here Alt + Enter. Please make sure that `Normal` is selected in the `Scope` drop-down list. Then confirm with `OK`.
+
+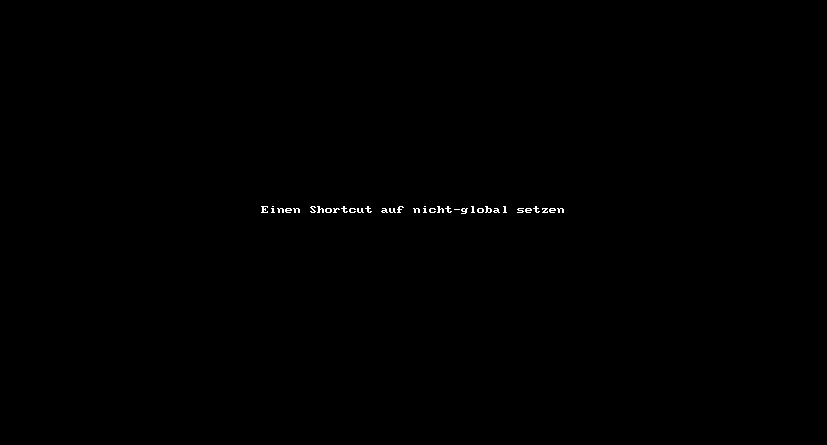
+
+You can tell that your shortcut is set correctly when there is NO "(global)" after the shortcut name in the shortcut list at the bottom.
+
+## Ultraschall Settings
+
+The Ultraschall Settings are displayed via the podcast menu or the keyboard shortcut ;. These are divided into three areas via tabs: GENERAL, SOUNDCHECK sowie INTERFACES.
+
+### General Settings
+
+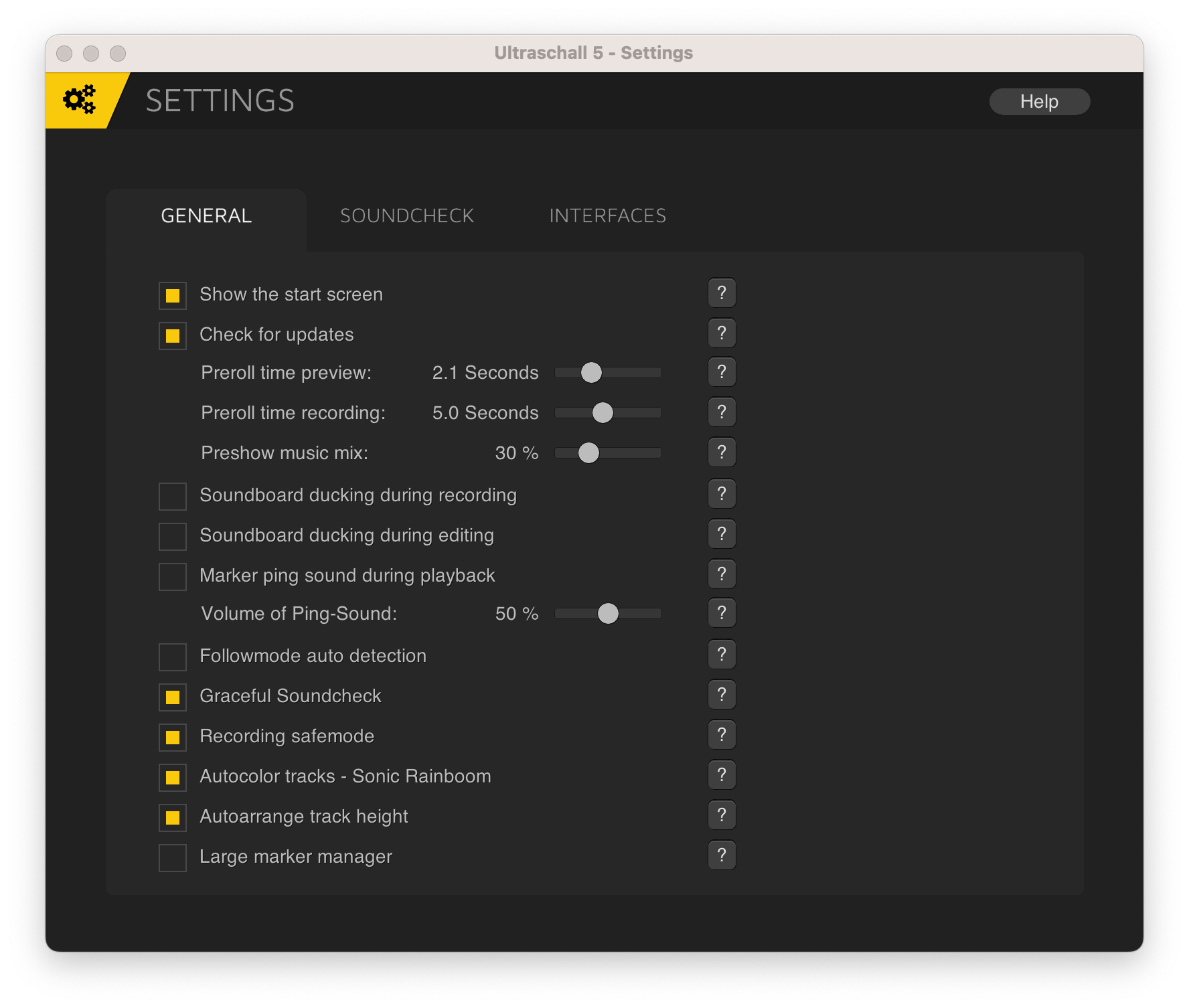
+
+Following settings can be made:
+
+* Show the start screen
+ * Show Ultraschall start screen on launch
+* Check for updates
+ * Check for Ultraschall updates on launch. Only a message is displayed. No further data is transferred.
+* Preroll time preview
+ * Set the time in seconds by which the program jumps back when the p key is used to preview cuts.
+* Preroll time recording
+ * Set the time in seconds by which the program jumps back for a preroll recording.
+* Preshow music mix
+ * Play some music from the Ultraschall-Soundboard in your preshow to entertain the livestream. If you choose the preshow routing preset, you can mix none (0) some or all (1) of the music to your headphones mix.
+* Soundboard ducking during recording
+ * Activate ducking of the soundboard during recording. If anyone starts to talk to a microphone, the Soundboard track will be gently reduced in volume.
+* Soundboard ducking during editing
+ * Activate ducking of the soundboard during editing. If anyone starts to talk to a microphone, the Soundboard track will be gently reduced in volume.
+* Marker ping sound during playback
+ * Play a sound if a chapter- oder edit-marker is passed during playback
+* Volume of Ping-Sound
+ * Set volume of the ping sound
+* Followmode auto detection
+ * Turns off Follow Mode when clicking into Arrange View. Disable this if you encounter problems with the Followmode.
+* Graceful Soundcheck
+ * Set all open soundcheck warnings to the _ignore_ state by closing the soundcheck window.
+* Recording safemode
+ * Warn about an unwanted stop of the recording after hitting SPACE or RETURN.
+* Autocolor tracks - Sonic Rainboom
+ * New tracks get a unique color. Local tracks start with blue, remote tracks (StudioLink) will be orange and the Soundboard grey.
+* Autoarrange track height
+ * Zoom or shrink tracks to fit the arrangeview|if new tracks or envelopes are added.
+* Large marker manager
+ * Give way more space to the marker manager on the right.
+
+### Soundcheck Settings
+
+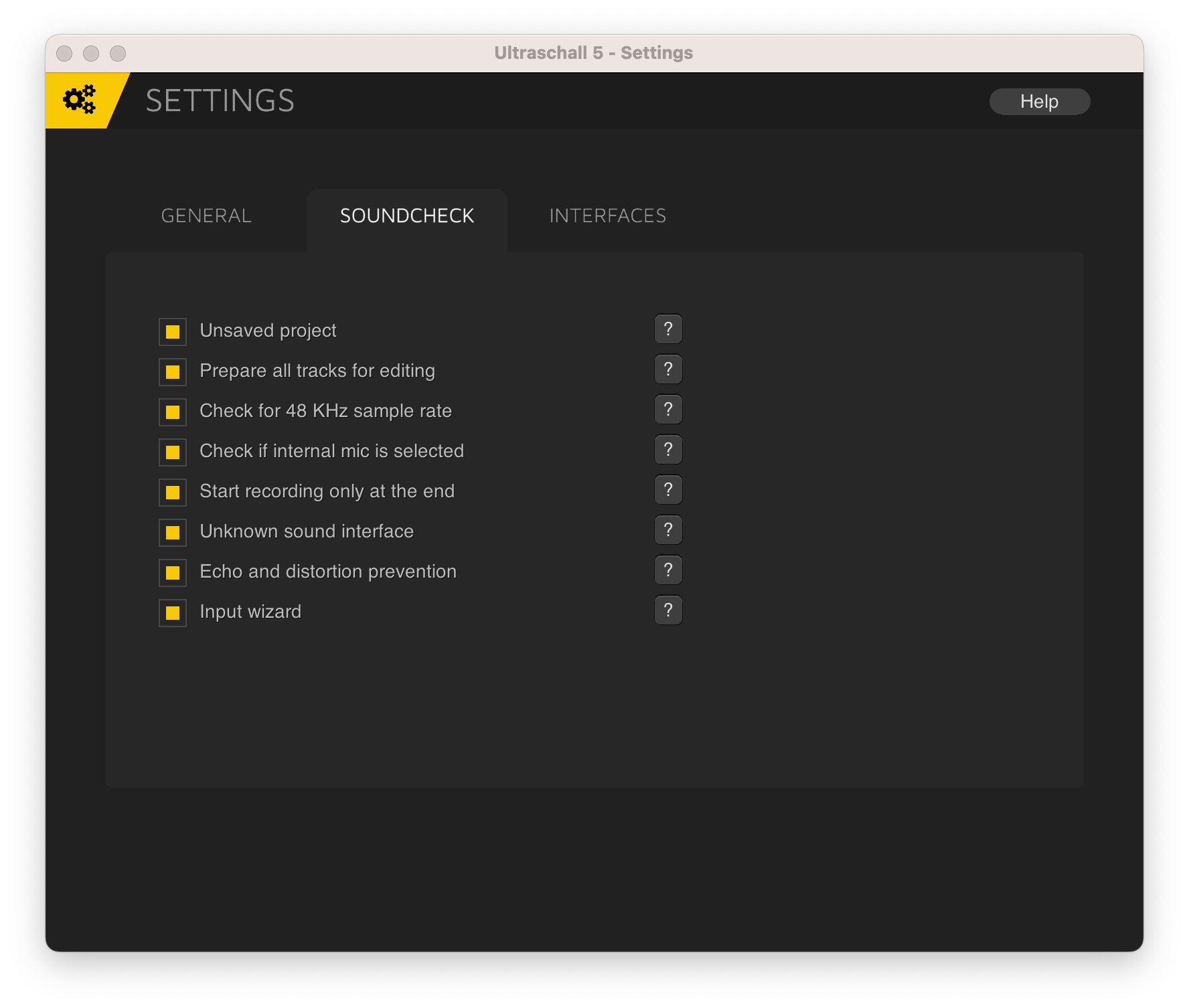
+
+### Interfaces Settings for Direct Monitoring
+
+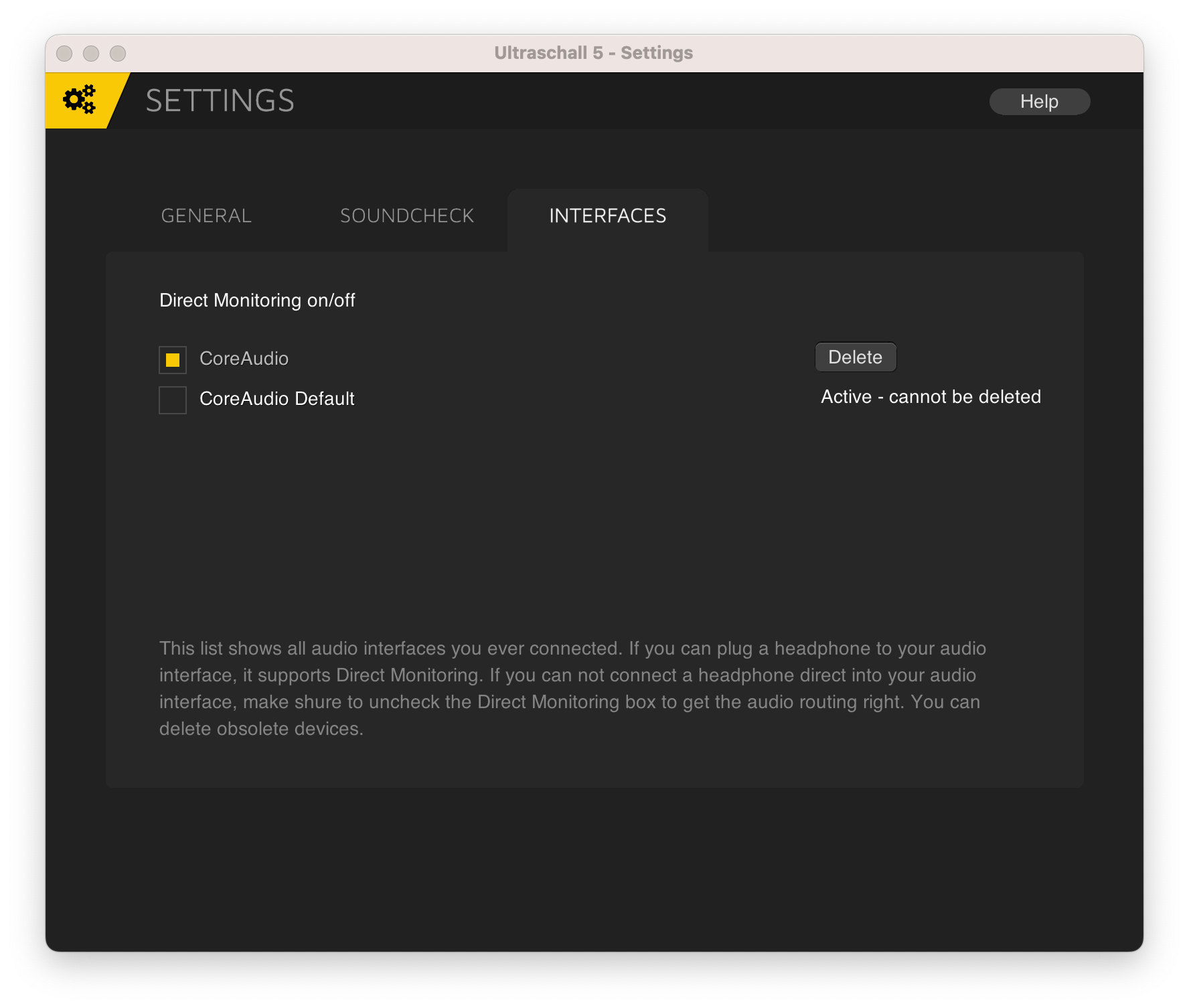
+
+
diff --git a/i18n/zh-cn/docusaurus-plugin-content-docs/version-5.1.0/Aufnahme-fuer-Fortgeschrittene.md b/i18n/zh-cn/docusaurus-plugin-content-docs/version-5.1.0/Aufnahme-fuer-Fortgeschrittene.md
new file mode 100644
index 00000000..0389bd76
--- /dev/null
+++ b/i18n/zh-cn/docusaurus-plugin-content-docs/version-5.1.0/Aufnahme-fuer-Fortgeschrittene.md
@@ -0,0 +1,7 @@
+---
+id: advancedrecording
+title: 'Aaufnahme-für-Fortgeschrittene'
+tags:
+ - x
+ - x
+---
diff --git a/i18n/zh-cn/docusaurus-plugin-content-docs/version-5.1.0/Aufnahme.md b/i18n/zh-cn/docusaurus-plugin-content-docs/version-5.1.0/Aufnahme.md
new file mode 100644
index 00000000..fed928b7
--- /dev/null
+++ b/i18n/zh-cn/docusaurus-plugin-content-docs/version-5.1.0/Aufnahme.md
@@ -0,0 +1,237 @@
+---
+id: recording
+title: Recording
+tags:
+ - recording
+ - beginner
+ - setup
+ - preparation
+ - interface
+ - projekt
+ - tracks
+ - studio-link
+ - soundboard
+editing:
+ - Proofreading: 24.4.2022 @MirUnauffaellig
+ - Final correction:
+ - translated: 8.5.22
+---
+
+
+
+
+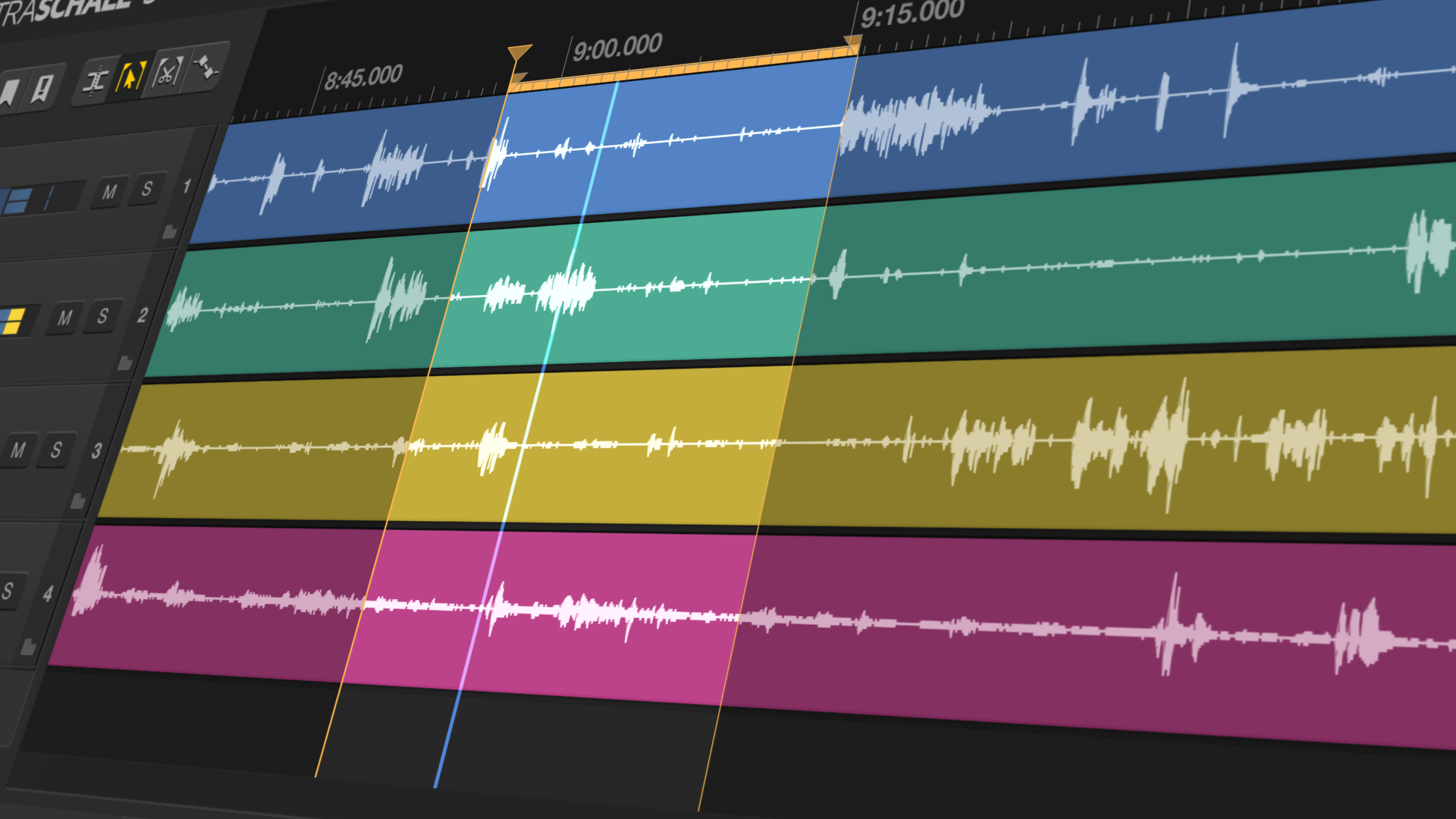
+
+## Introduction
+
+Now the actual recording can begin. In this chapter you will learn how to create tracks, select your audio sources and then start recording.
+
+:::info Video
+There is a very good [tutorial video](#video) on this topic.
+:::
+
+## Create new project
+
+REAPER always opens the last edited project when it is started. If REAPER does not find a last project, REAPER opens a new, empty project. You can save this project via the menu `File`>`Save project` or with Cmd/Ctrl + S. If you record something before you have saved the project, the audio files are stored in the folder 'Documents/REAPER Media' on your hard disk. You can create a new project via `File`>`New Project` or Cmd/Ctrl + N.
+
+:::info
+You should always save your project before recording; this saves you data chaos afterwards. The [Soundcheck](#Soundcheck) helps you not to forget this.
+:::
+
+## Project templates
+
+To avoid having to create and configure a project every time you record, you can set up a project once and then save it as a template via `File`>`Project Templates`>`Save project as template`. You can open this template before each new recording via `File`>`Project Templates`>`$NAME_of_the_template`.
+
+## Create tracks
+
+In order to conveniently edit all speakers, music and, for example, sound effects later, you create a separate track for each audio source in the [Tracks [23]](GUI-overview) area. In Ultraschall there are essentially three types of tracks:
+
+- Track** - for example for a local speaker
+- **StudioLink Track** - for example, for an interview guest that you connect via the Internet using StudioLink (see also below "[Recording with StudioLink](#record-with-studiolink)")
+- Ultraschall Soundboard Track** - for recordings that you play back via the soundboard during the recording (see also below "[Use the soundboard](#use-the-soundboard)").
+
+Regular tracks, to which you assign individual speakers or tracks of your multi-track recorder (such as Zoom H6) in the next step, are created either by double-clicking in the [track area [23]](GUI-overview) area, with the keyboard command Cmd/Ctrl + T or with a right-click in the [track area [23]](GUI-overview) and then a click on `Insert new track`
+
+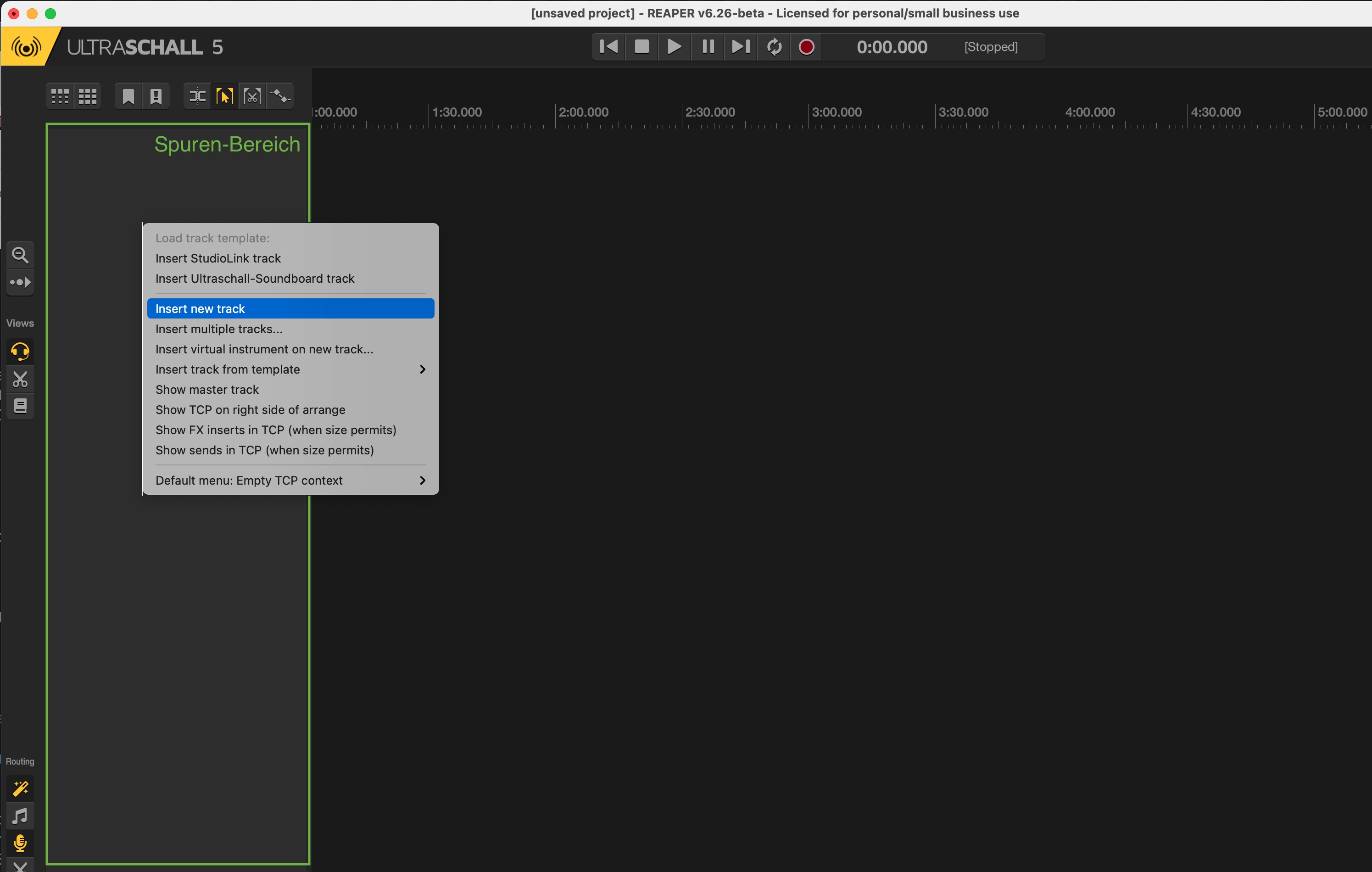 **Insert new track:** _Inserting new tracks enables the recording of the individual audio tracks._
+
+With a click in the still empty, but already coloured area, it is best to directly assign a name to your track - this way you will not lose the overview even in larger projects.
+
+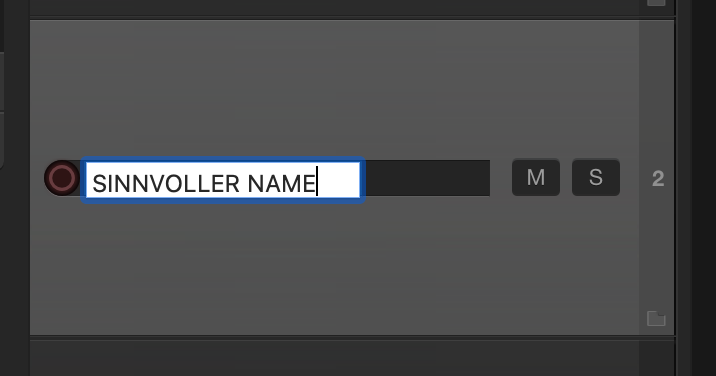
+
+**Name track:** _Set meaningful names(SINNVOLLER NAME) for your tracks, this will make it easier for you to assign them later._
+
+Since version 5 of Ultraschall, tracks are not only automatically adjusted in height to the size of the window, but also automatically coloured for clarity. If you right-click on the track (or use the keyboard shortcut Alt + C with the track selected), you can change the colour in the colour picker afterwards.
+
+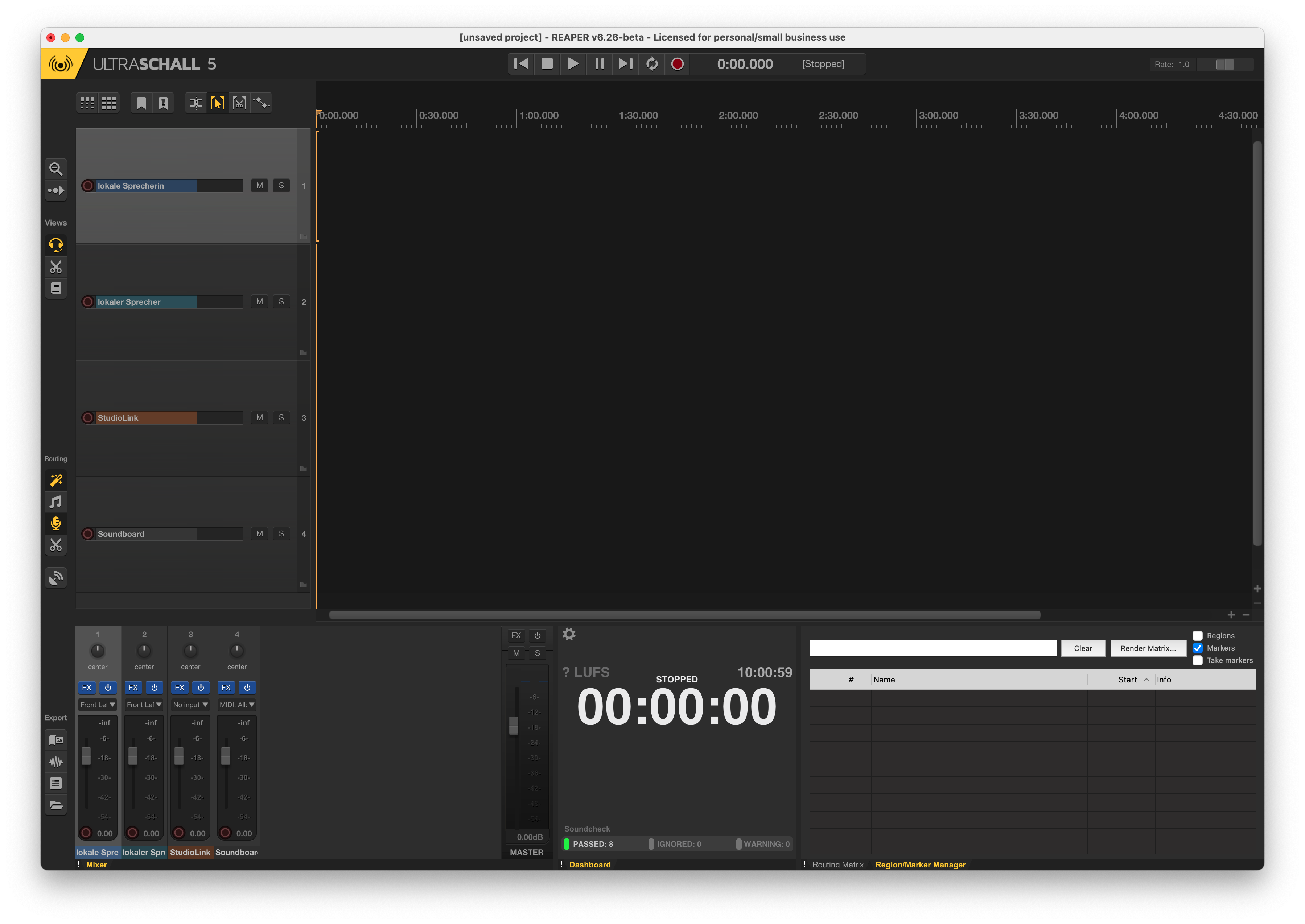 **Example project:** _This is what a project with two speakers, a StudioLink track and a soundboard looks like._
+
+**The whole thing again as a video explanation:**
+
+
+
+**Remark:**
+This video is in German. Please do not forget to turn on auto-generated subtitles.
+
+## Select inputs
+
+### Select Audio Device
+
+The audio device (typically a microphone or an audio interface) with which the recording is to be made is selected via the menu `REAPER`>`Preferences` (or Cmd + ,). There you will find `Audio`>`Device` the field `Audio Device`. In this example it is a Zoom H6.
+
+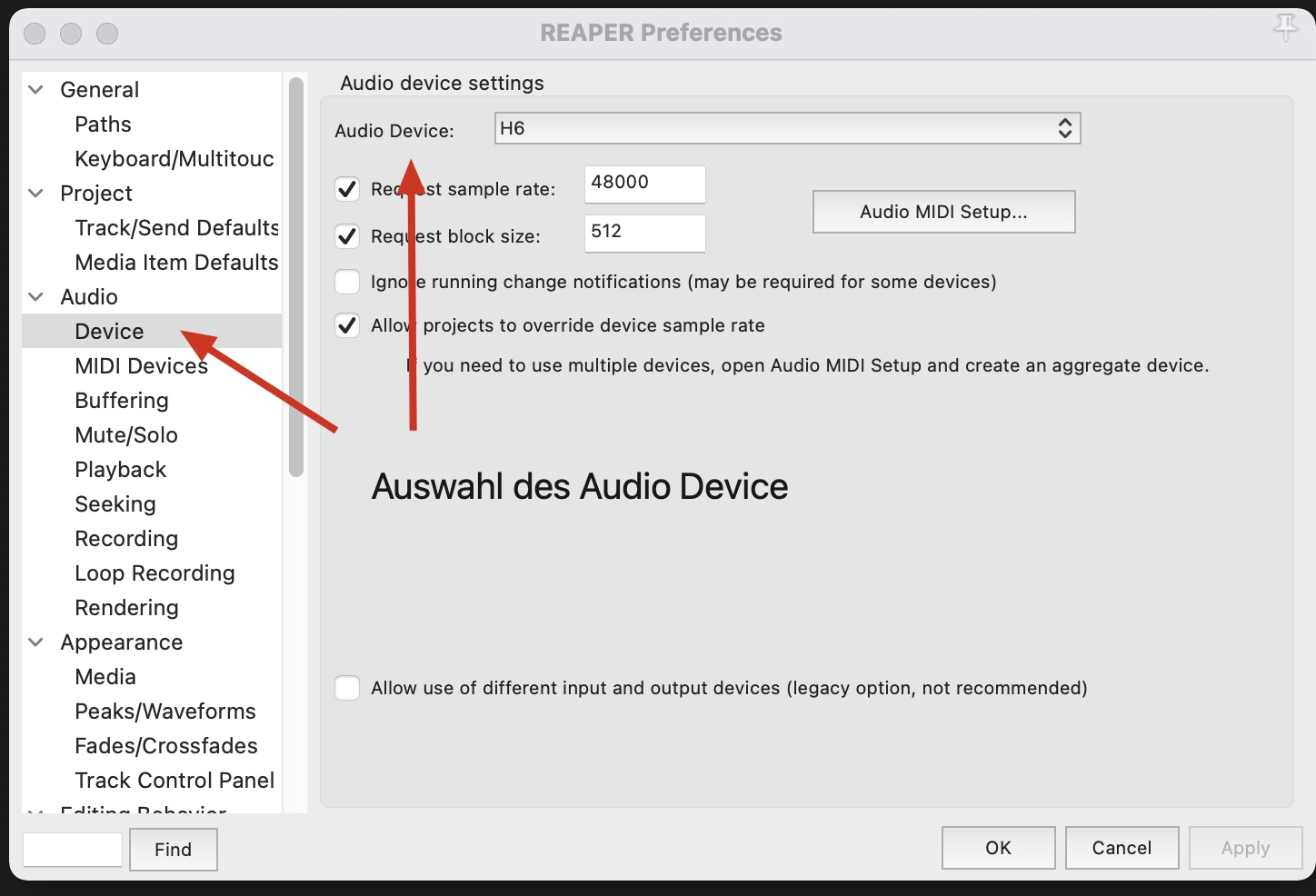 **Select audio device:** _In the settings you can select your audio device._
+
+An audio device can have several inputs (but it does not have to), which can be assigned to different tracks. If we stick to our example with a Zoom H6, we have four (plus two) inputs available here. You can record with four - or with a corresponding extension with six - microphones at the same time.
+
+:::note Note
+The way the inputs are counted is device-specific, so in Ultraschall the channel designation may be different from the one given on your device (for example, channel 1 on the Zoom H6 is listed as channel 3 in Ultraschall).
+:::
+
+### Select and assign tracks
+
+All speakers, all those connected via StudioLink and the sound effects (in the soundboard) now each have their own track. The next step is to assign these tracks to the recording channels - that is to the various microphones attached to your recording device.
+
+All tracks that you have created in the main window of Ultraschall can also be found in the [Mixer area [24]](GUI-overview). The assignment is made via the track names, the displayed track numbers or the sorting (in the [track area [23]](GUI-overview) from top to bottom, which corresponds to a sorting from left to right in the [mixer area [24]](GUI-overview)):
+
+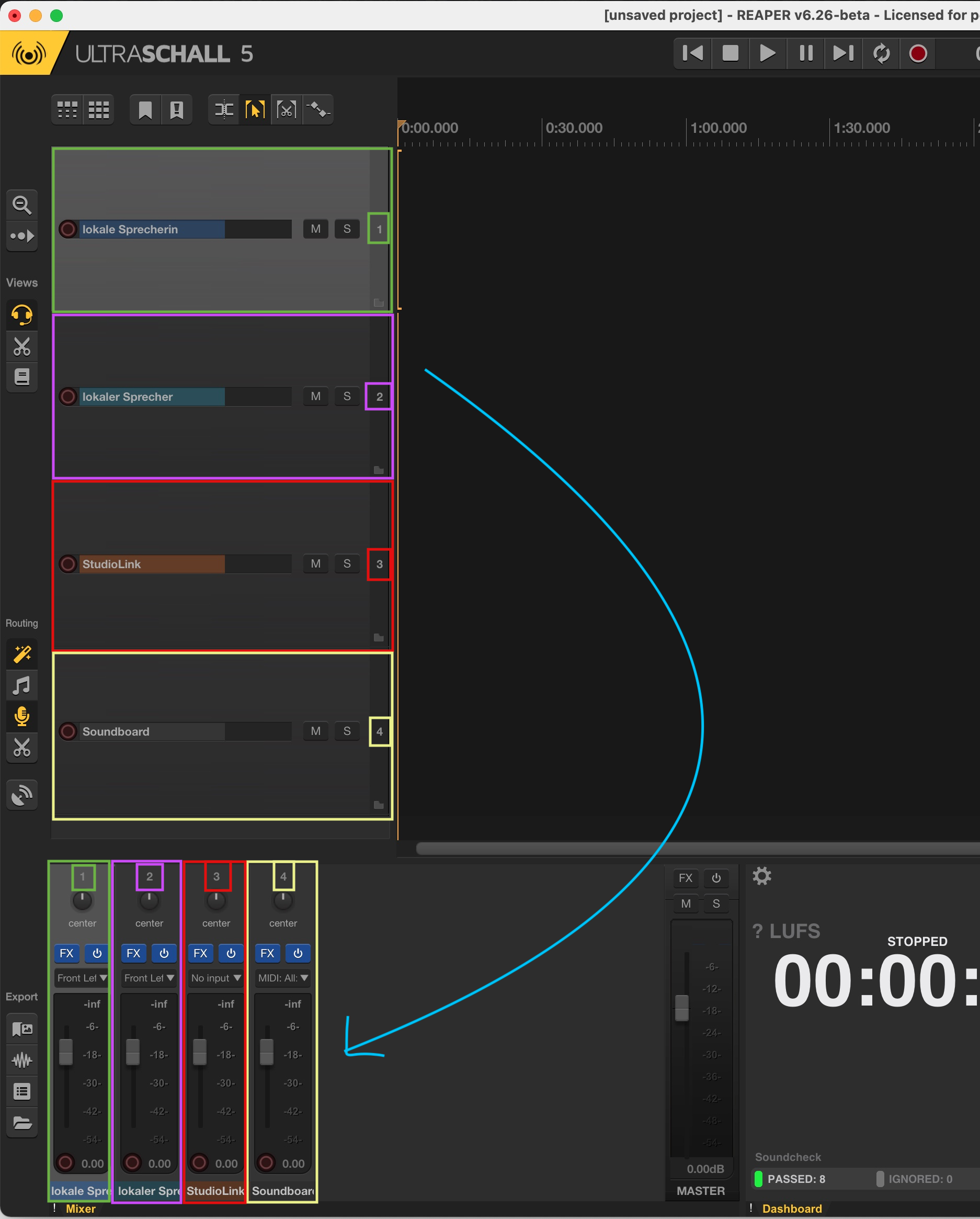 **Tracks and mixers:** _Each track has its own mixer._
+
+Ultraschall tries to assign all tracks and recording channels automatically. However, if you notice that the voices do not land correctly on the tracks named in step "[Create tracks](#track-create), you can make the assignments manually in the [Mixer [24]](GUI-overview) via the corresponding 'Input' drop-down menus. It is best to get into the habit of briefly checking all local microphone tracks before recording - **the StudioLink and Soundboard tracks are always automatically assigned correctly**, they do not need a physical input and remain set to `Input: None`.
+
+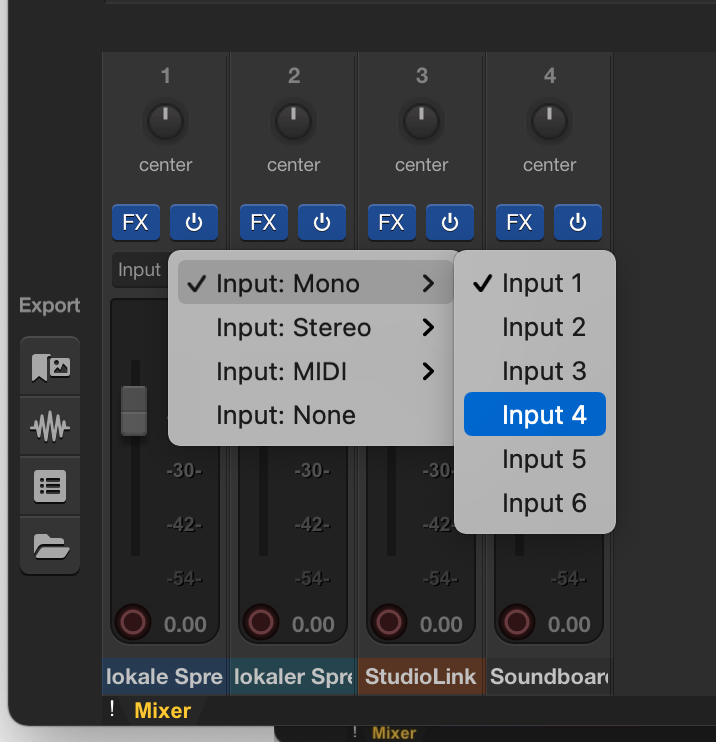
+
+**Assign inputs:** _Use the drop-down menu to select the input._
+
+**The same explaination in a video.**
+
+
+
+**Remark:**
+This video is in German. Please do not forget to turn on auto-generated subtitles.
+
+
+
+**Remark:**
+This video is in German. Please do not forget to turn on auto-generated subtitles.
+## Routing
+
+The routing serves to ensure that the respective participants can hear each other - and also that any soundboard that may be present can be heard by all (also via an internet connection using StudioLink).
+
+### Magic Routing
+
+Since version 5, Ultraschall has a so-called magic routing that completely relieves you of manual routing. Ultraschall automatically recognises whether you are cutting or recording and switches the routing accordingly. On the left side of the screen you will find the [routing buttons [14-18]](GUI-overview) for the following routing settings:
+
+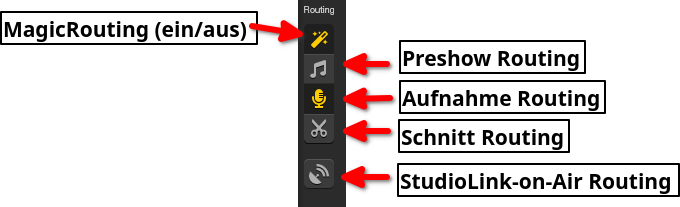
+
+- Magic Routing (on/off)** [[14]](GUI-overview): If this is switched on, Ultraschall automatically takes care of the correct routing. You don't have to do anything else.
+- Preshow Routing** [[15]](GUI-overview): If you stream your podcast recording live via StudioLink-on-Air, you can set this in such a way that your soundboard can already be heard in the stream, but no speakers can be heard yet.
+- **Recording-Routing** [[16]](GUI-overview): This is the setting for the actual recording of your podcast.
+- **Editing routing** [[17]](GUI-overview): This setting is for editing your recording.
+- StudioLink-on-Air (on/off)** [[18]](GUI-overview): This button adjusts the routing for your StudioLink-on-Air stream.
+
+
+
+### Manual routing
+
+If you prefer to set the routing manually, you can do this via the settings `View`>`Routing Matrix` or with Alt + R. The [Routing Matrix [27]](GUI-overview) shows you an overview of which people can hear each other. You can change the assignment manually here, but since the introduction of Magic Routing we do not recommend it.
+
+
+
+**Video:** _From minute 49 onwards, the video below explains how routing was adjusted in older versions._
+
+**Remark:**
+This video is in German. Please do not forget to turn on auto-generated subtitles.
+
+
+## Soundcheck
+
+Soundcheck helps you avoid the most common mistakes when podcasting with Ultraschall. The sound check issues a warning when Ultraschall has detected a potential error. You can switch the individual components of the sound check on or off as required in the settings. The sound check checks in detail:
+
+- **Unsaved Project:** Warns you when you want to record something but have not yet saved the project. This prevents data chaos.
+- **Prepare all tracks for editing:** Warns you if you want to start editing after recording but the tracks are not yet prepared.
+- **Check for 48 KHz sample rate:** If you want to use StudioLink or StudioLink-on-Air, you must use 48 KHz as the sample rate.
+- **Internal mic used (Check if internal mic is selected):** Checks if you are accidentally using your laptop's internal mic to record instead of your good mic.
+- **Start recording only at the end:** Prevents you from unintentionally recording in the middle of your project.
+- **Unknown sound interface:** Checks if you have connected a new sound interface for which you have not yet made a direct monitoring setting.
+- **Echo and distortion prevention:** If your interface does not have direct monitoring, you should select the correct block size. A block size of 128 samples leads to latency and echoes, a block size of 32 samples leads to instability. We recommend a block size of 512 samples for direct monitoring and 64 samples without direct monitoring.
+- **Input Wizard:** Checks if you are assigning an input multiple times or if you are using an interchangeable input on a Zoom.
+
+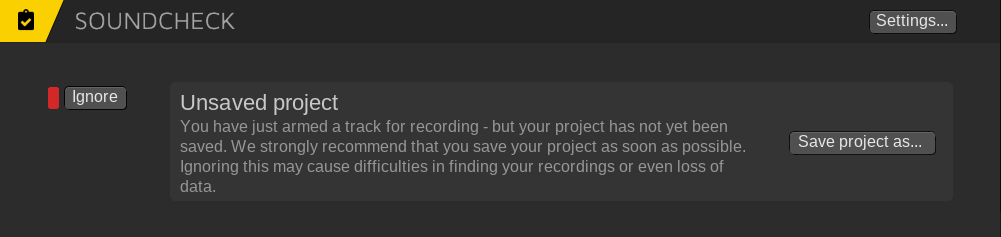 **Soundcheck:** _This is what a sample soundcheck looks like in an unsecured project._
+
+You can either ignore the warning messages on the left with the 'Ignore' button or correct the problem with the button on the right. In the middle, a text field explains the problem in more detail. If you close the sound check window without having fixed the problem, all warnings are automatically ignored. You can also press Esc to close it. In the dashboard (bottom, centre) you can see the status of your sound check at any time - a click on this sound check bar opens the sound check overview again.
+
+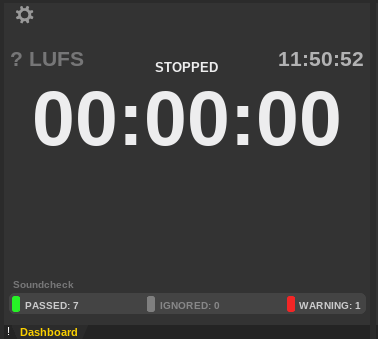 **Dashboard:** _The dashboard with any warnings can be found in the soundcheck bar at the bottom of the window._
+
+
+
+## Recording with Studiolink
+
+ is a stand-alone software that allows you to remotely join another Ultraschall recording or integrate other people into your recording via the internet.
+
+StudioLink is available in two versions: One is the *Standalone version* (for your guests) and the other is a *Plugin* (for you to record in Ultraschall). The StudioLink plug-in is pre-installed in Ultraschall. Updates of StudioLink always come together with Ultraschall updates. You can find detailed documentation on StudioLink itself here: [StudioLink doc](https://doku.studio-link.de/).
+
+You insert a StudioLink track into your project via the menu 'Podcast' -> 'Insert StudioLink and Soundboard Tracks' -> 'Insert StudioLink track'. Alternatively, you can right-click in the [Tracks section [23]](GUI-overview) and select the appropriate option.
+
+
+
+ 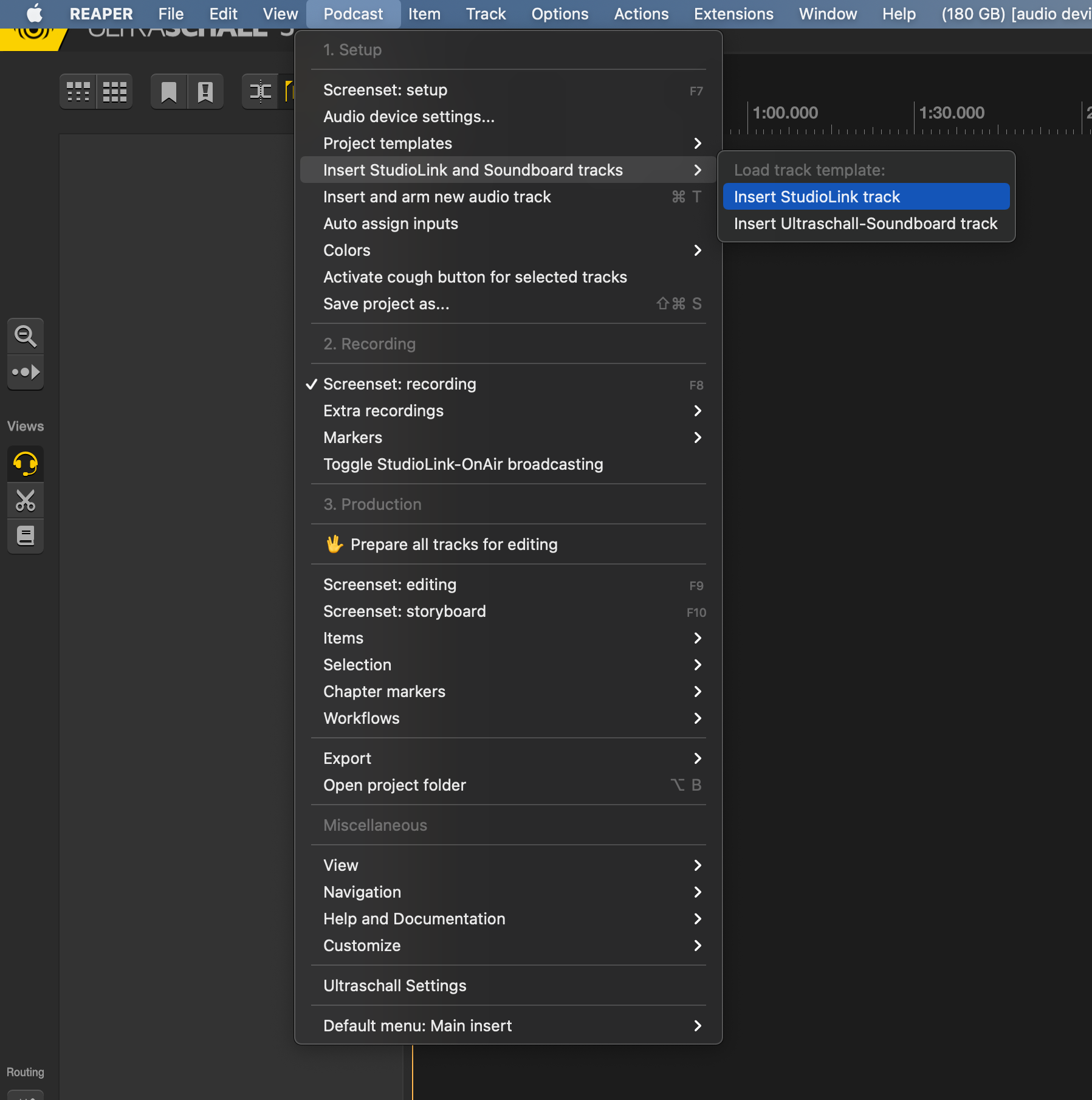 **Screenshot:** *This is how you insert a StudioLink track via the menu.*
+
+:::danger Attention!
+The StudioLink tracks appear in Ultraschall as normal tracks in the [Track Area [23]](GUI-overview#area-workspaceew) or in the [Mixer Area [24]](GUI-overview#area-workspace). At the same time, however, a browser window opens in your standard browser, through which the actual connection is established and later also terminated. If you are using Windows, you must not close the console window that also appears, otherwise you will not be able to establish a connection.
+:::
+
+The browser window opens separately. (Please follow the instructions on [StudioLink](https://studio-link.de)!)
+
+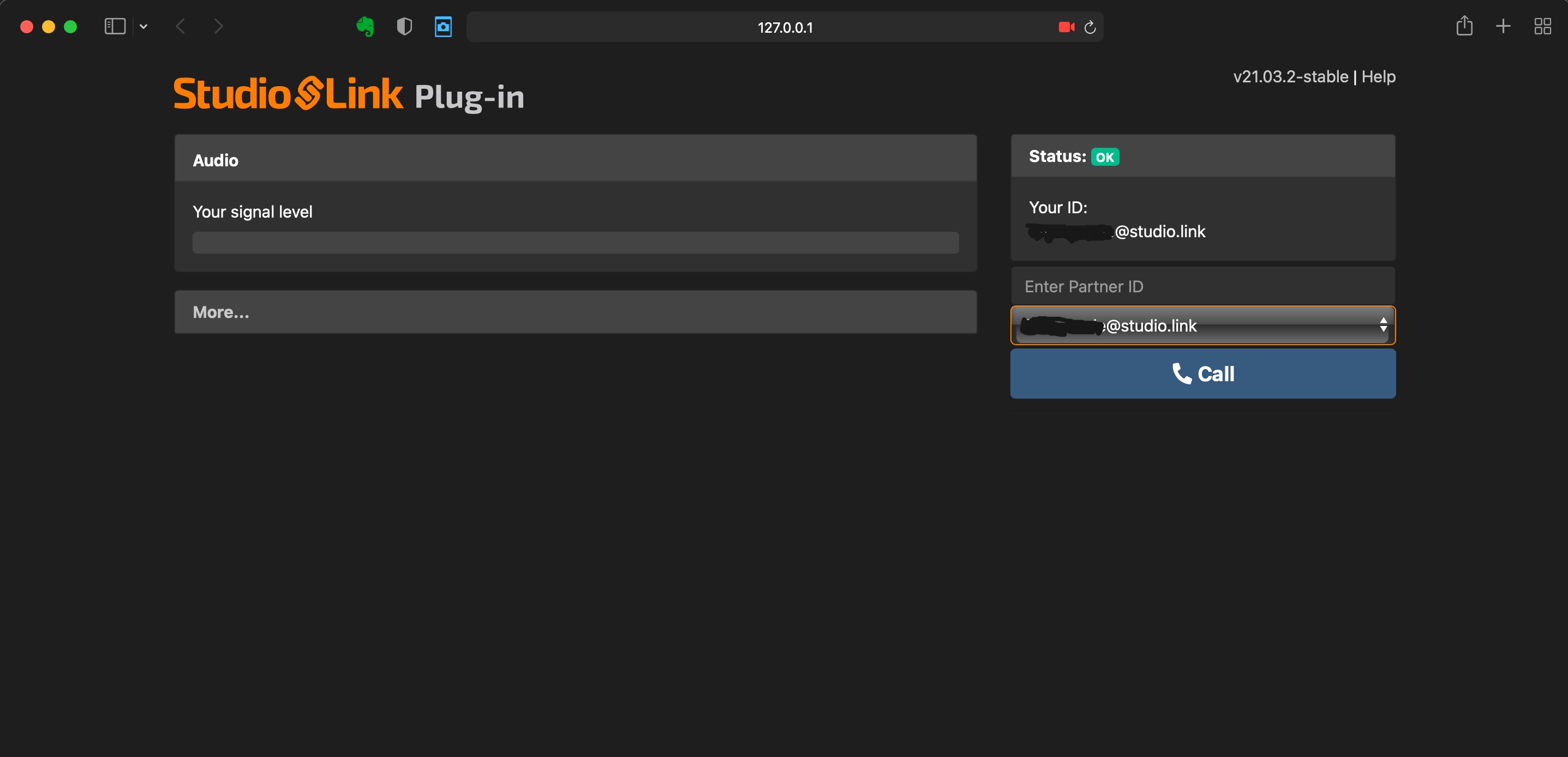 **StudioLink:** *Studio-Link in the Browser*.
+
+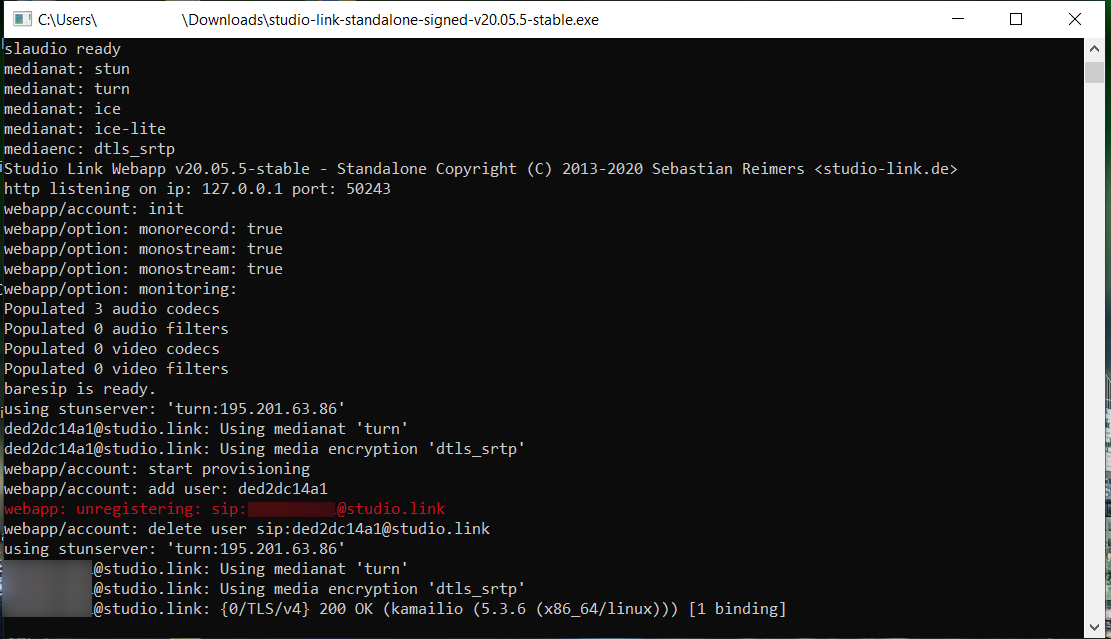 **Windows Console:** *Please do not close this window or StuidoLink will not work!*
+
+## Using the soundboard
+
+### Insert soundboard track
+Ultraschall comes with its own soundboard, which you can use to insert music and sound effects during the recording, for example your intro, dividers or other audio snippets. You insert a soundboard track via the menu 'Podcast' -> 'Insert StudioLink and Soundboard tracks' -> 'Insert Ultraschall soundboard track'. Alternatively, you can right-click in the [Tracks section [23]](GUI-overview) and select the appropriate option.
+
+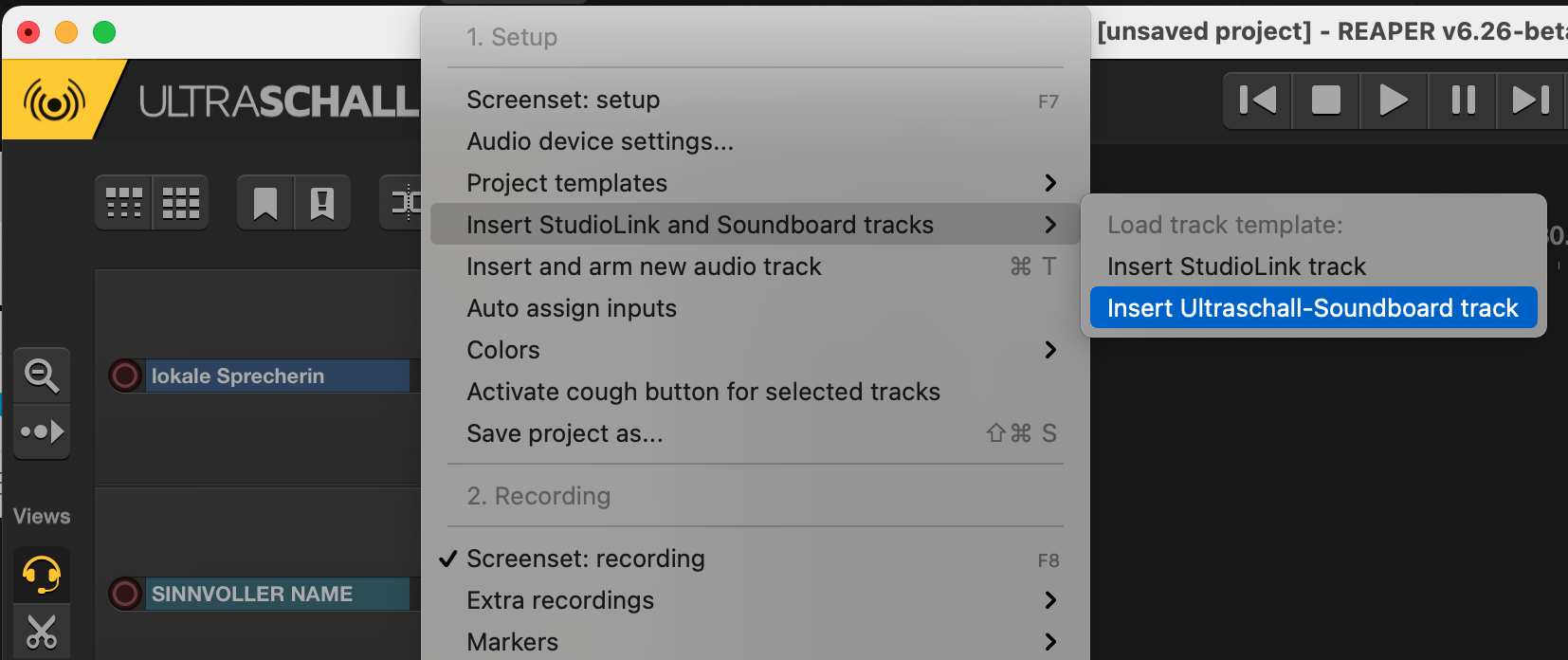 **Insert soundboard - option 1:** _Use the podcast menu to insert a soundboard track._
+
+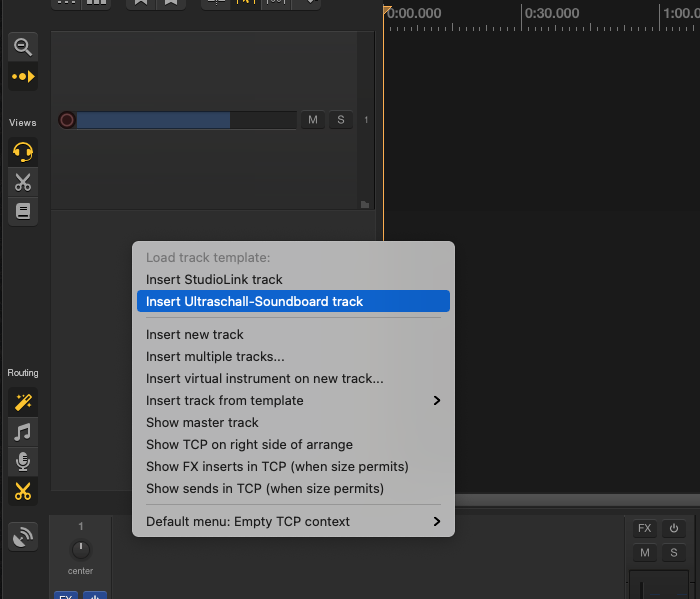 **Insert soundboard - option 2:** _You can also insert a soundboard track by right-clicking in the track area._
+
+:::danger Attention!
+We recommend creating only one soundboard track per project. Sounds for a project should therefore be combined from different directories into one soundboard before recording.
+:::
+
+### Operation
+
+To teach the soundboard where your sound files are located, select the corresponding track and switch to the view for the plug-in list by clicking on the corresponding `FX` button of the track in the [mixer area [24]](GUI-overview). There you make sure that the 'Soundboard' plug-in is activated (tick is set). Use the folder symbol at the top left of the plug-in area to define the directory, in which you have saved the sound files for the soundboard.
+
+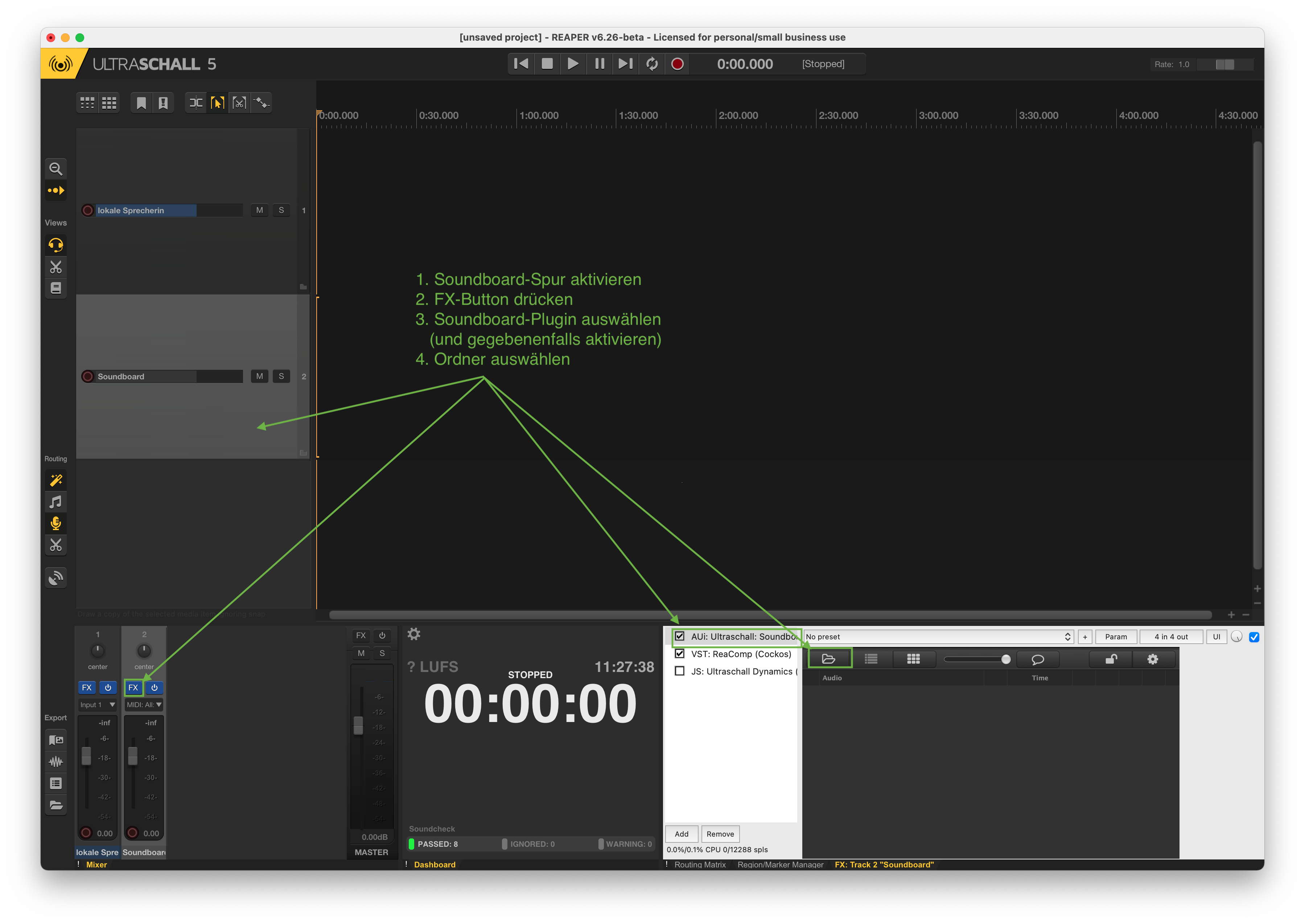
+**Soundboard activation**: _This is how you activate a soundboard._
+
+:::tip Tip
+The files are always displayed here in alphabetical order. If you prefer to sort the files in the same order as you might use them in your recording, it is best to put a number in front of the file name.
+:::
+
+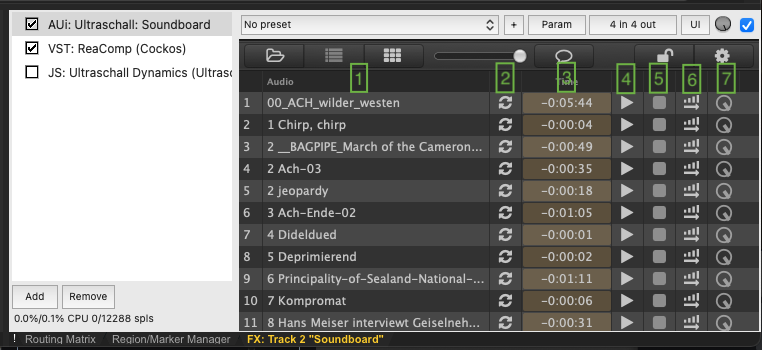
+
+**Soundboard**: _This is what a filled soundboard looks like._
+
+### The Soundboard controls in detail
+
+1. **File name of the audio clip** (without file extension).
+2. **Loop function**: if activated, the clip plays in an endless loop after pressing the play button [4].
+3. **Remaining time display**: shows how long the clip will continue to play - before playback, it therefore shows the total running time of the clip.
+4. **Play button**: starts the playback of the player
+5. **Stop button**: interrupts the playback of the player
+6. **Soft fade-in**: starts playback like [4] - starts mute, volume increases over about five seconds; the rest of the clip plays at the set volume
+7. **Volume**: individual volume setting for the respective clip.
+
+
+
+
+## Video
+
+
+
diff --git a/i18n/zh-cn/docusaurus-plugin-content-docs/version-5.1.0/Einfuehrung.md b/i18n/zh-cn/docusaurus-plugin-content-docs/version-5.1.0/Einfuehrung.md
new file mode 100644
index 00000000..fe8f88d9
--- /dev/null
+++ b/i18n/zh-cn/docusaurus-plugin-content-docs/version-5.1.0/Einfuehrung.md
@@ -0,0 +1,54 @@
+---
+id: introduction
+title: Introduction
+sidebar_label: Introduction
+tags:
+ - introduction
+ - getting started
+proofreading:
+ - Proofreading: 27.3.2022 @MirUnauffaellig
+ - Final proofreading:
+ - translated: 8.5.22
+---
+
+
+
+:::danger
+We don't have a translation for version 5.1.0 yet - please change the version to 5.0.0 to see the latest zh-cn translation. Most of the content has stayed the same in 5.1.0, so even version 5.0 still contains many useful information. If you are able to help us with the translation of version 5.1.0 please get in touch with us.
+
+我们还没有 5.1.0 版的翻译 - 请将版本更改为 5.0.0,以查看最新的 zh-cn 翻译。5.1.0 中的大部分内容保持不变,因此即使是 5.0.0 版也仍然包含许多有用的信息。如果您能帮助我们翻译 5.1.0 版,请与我们联系。本说明为自动翻译。
+:::
+
+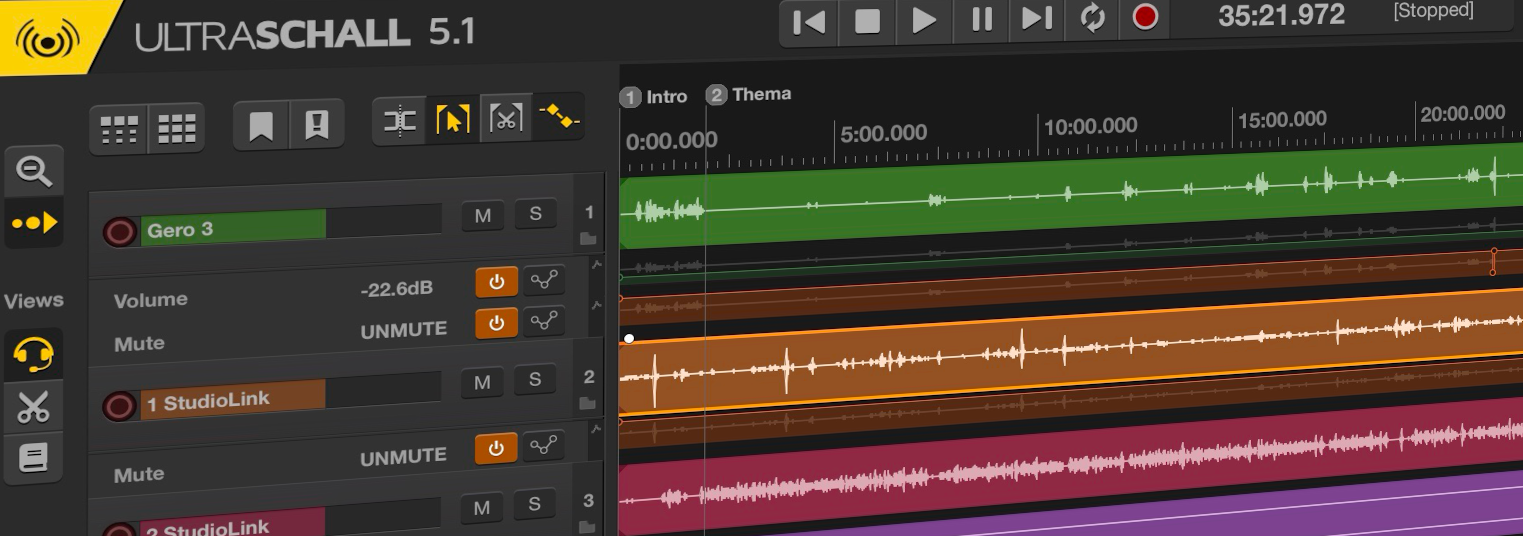
+
+Glad you found Ultraschall! From now on, your podcast production will be easier and better. The manual you're reading right now was created by the community with support from the Ultraschall team - and we're constantly working to expand and improve it. It's meant for looking up individual functions or learning new features.
+
+Are you missing an explanation somewhere, is something unclear or have you discovered an error? Feel free to contact us, we are grateful for feedback and are always looking for ambitious ultraschall users who want to continue writing this manual together with us.
+
+We wish you every success with your podcast production and great sound at all times!
+
+## What is ultraschall?
+
+Ultraschall is *the* podcast tool among the digital audio workstations ([DAW](glossary)) - a DAW by podcasters for podcasters. As a plug-in, Ultraschall extends the DAW [REAPER](https://www.reaper.fm/), which is intended for music production, and optimises it as much as possible for high-end podcasting. This includes the design, the user interface, but also a lot of new functions and tools. With each release, more useful tools are added to make podcasting even easier and more professional for you.
+
+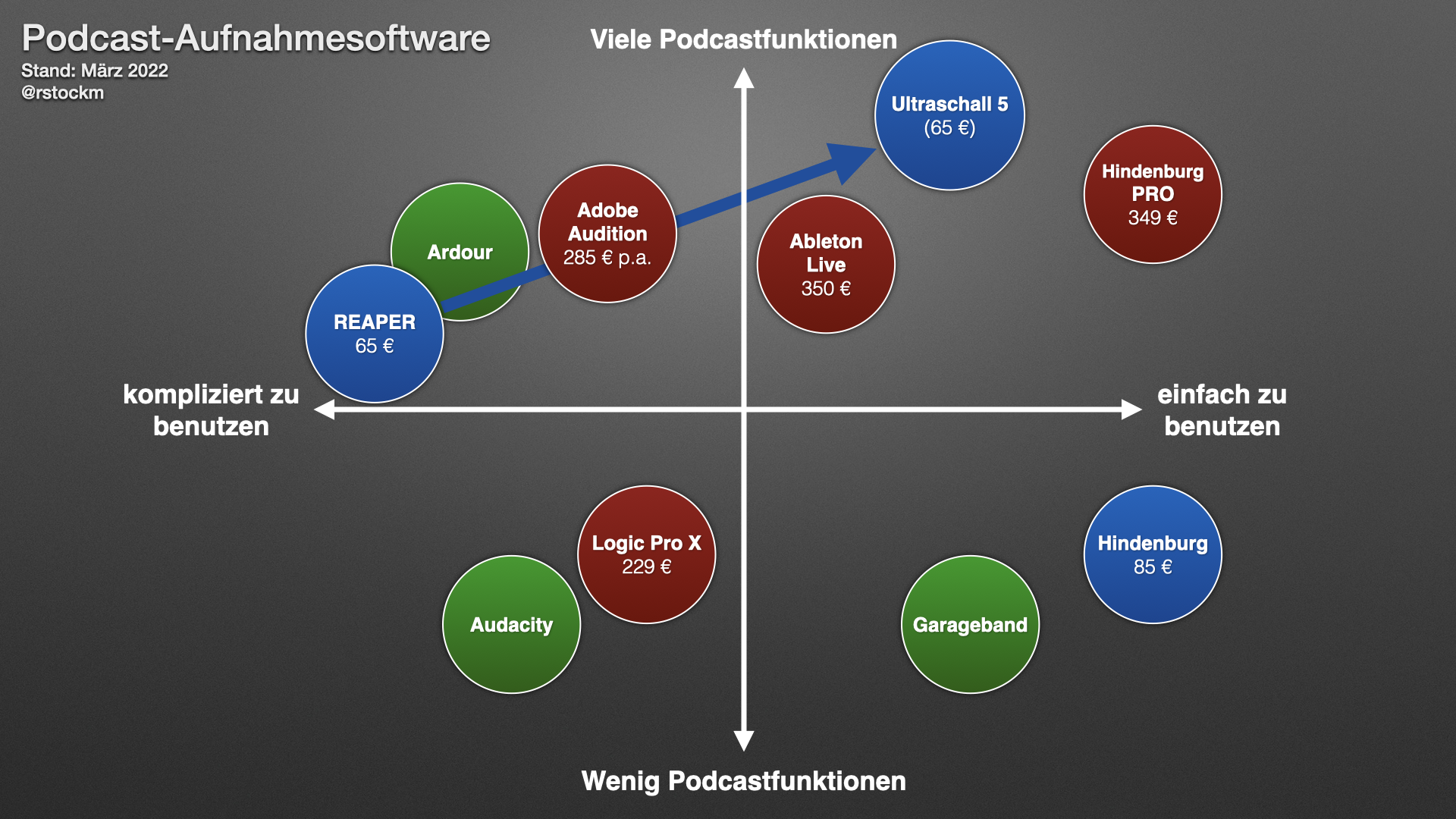
+**Market Overview**: *Every audio software or DAW has a different focus - and is therefore sometimes more, sometimes less suitable for the needs and budgets of us podcasters.*
+
+**Translation:**
+
+| German | English |
+| ------------------------- | --------------------------- |
+| Podcast-Aufnahmesoftware | Podcast Recording Software |
+| Viele Podcastfuntionen | Many Podcast features |
+| wenig Podcastfunktionen | Few Podcast features |
+| kompliziert zu benutzen | dificult to use |
+| einfach zu benutzen | easy to use |
+
+## Why Ultraschall?
+
+If you have never worked with REAPER or a DAW in general before, you will - as with any software - need some time at the beginning to find your way around and be able to use the software to its full extent. This may be a bit daunting at first, but the effort is worth it. Ultraschall offers many advantages compared with supposedly "simple" audio editing software such as [Audacity](https://www.audacityteam.org/):
+
+* Ultraschall is not a DAW and not an all-purpose audio weapon, but is geared precisely towards podcasting. That makes it as easy as possible for you to get started. For example, all the terminology comes from our podcast universe.
+* Ultraschall (like most DAWs) works non-destructively. This means that no information is lost during editing and your original recordings remain untouched. If you cut too much somewhere, it's easy to correct later.
+* Ultr Ultraschall records several tracks at the same time without any problems. Nothing stands in the way of recording large groups with many individual tracks.
+* The direct integration of [StudioLink](https://studio-link.de) makes remote recordings (i.e. recordings where the other party is connected via the Internet) easier than ever before. The audio quality is indistinguishable from a local recording, provided there is a stable internet connection on both sides.
diff --git a/i18n/zh-cn/docusaurus-plugin-content-docs/version-5.1.0/Erste-Schritte-mit-Ultraschall.md b/i18n/zh-cn/docusaurus-plugin-content-docs/version-5.1.0/Erste-Schritte-mit-Ultraschall.md
new file mode 100644
index 00000000..e34bc204
--- /dev/null
+++ b/i18n/zh-cn/docusaurus-plugin-content-docs/version-5.1.0/Erste-Schritte-mit-Ultraschall.md
@@ -0,0 +1,120 @@
+---
+id: firststeps
+title: First steps with ultraschall
+tags:
+ - keyboard
+ - shortcuts
+ - basic knowlegde
+proofreading:
+ - Proofreading: 3/13/2022 @MirUnauffaellig, minor corrections and formatting on 3/27/2022.
+ - Final correction:
+---
+
+
+
+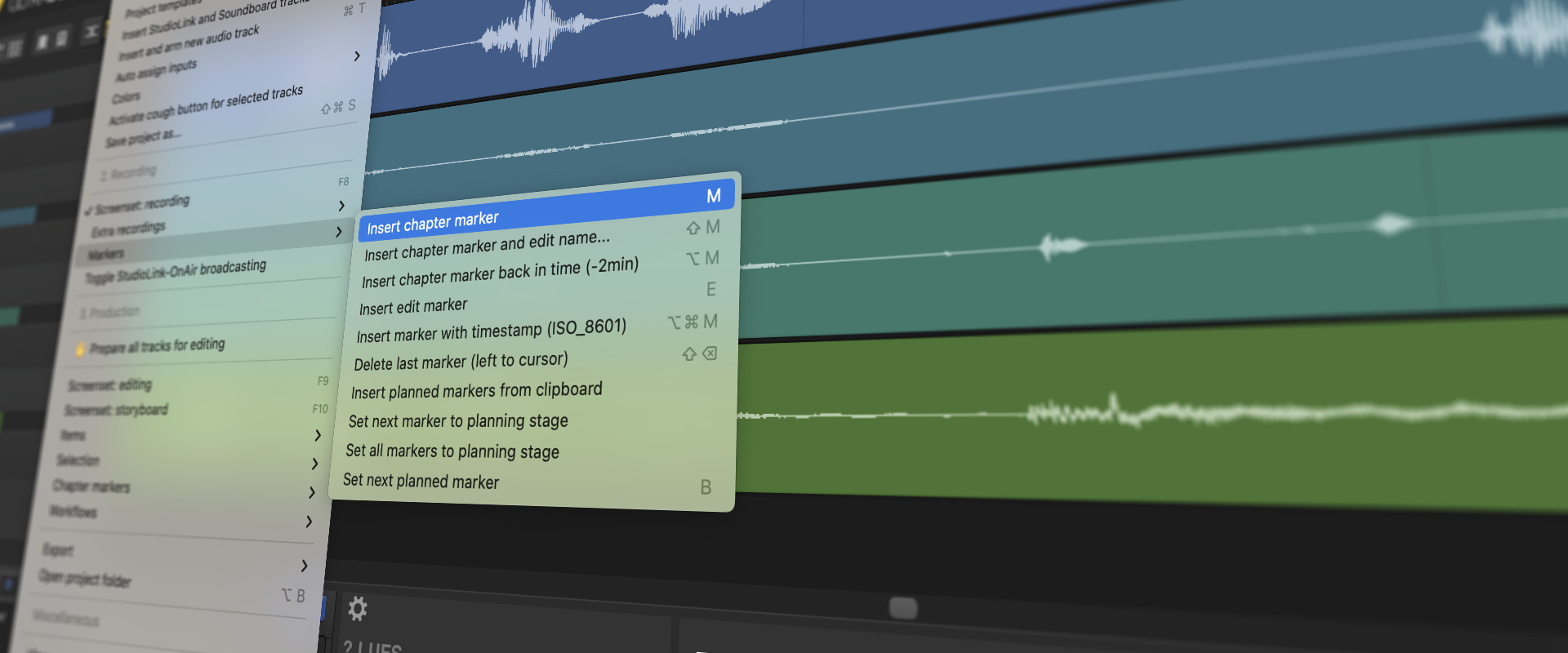
+
+## Overview
+
+Now you can really start podcasting!
+
+According to the Ultraschall philosophy, podcasting is divided into three phases:
+
+1. **Preparation (Setup)**: This includes setting up the Ultraschall project, configuring the audio equipment and setting up the tracks.
+2. **Recording (Recording)**: This includes the recording itself, but also things like the soundboard, chapter markers, the inclusion of people via studio link or live streaming of the programme to the internet.
+3. **Post-processing (Production)**: Post-production includes editing, audio production (mixing, normalising, sound processing and so on), enrichment with meta-data and export.
+
+You will also find this structure in the 'Podcast' menu of Ultraschall and in some other places within the software. To get to know the software and its possibilities a little better, it is a good idea to go through the (chrono-)logically structured menu items one by one.
+
+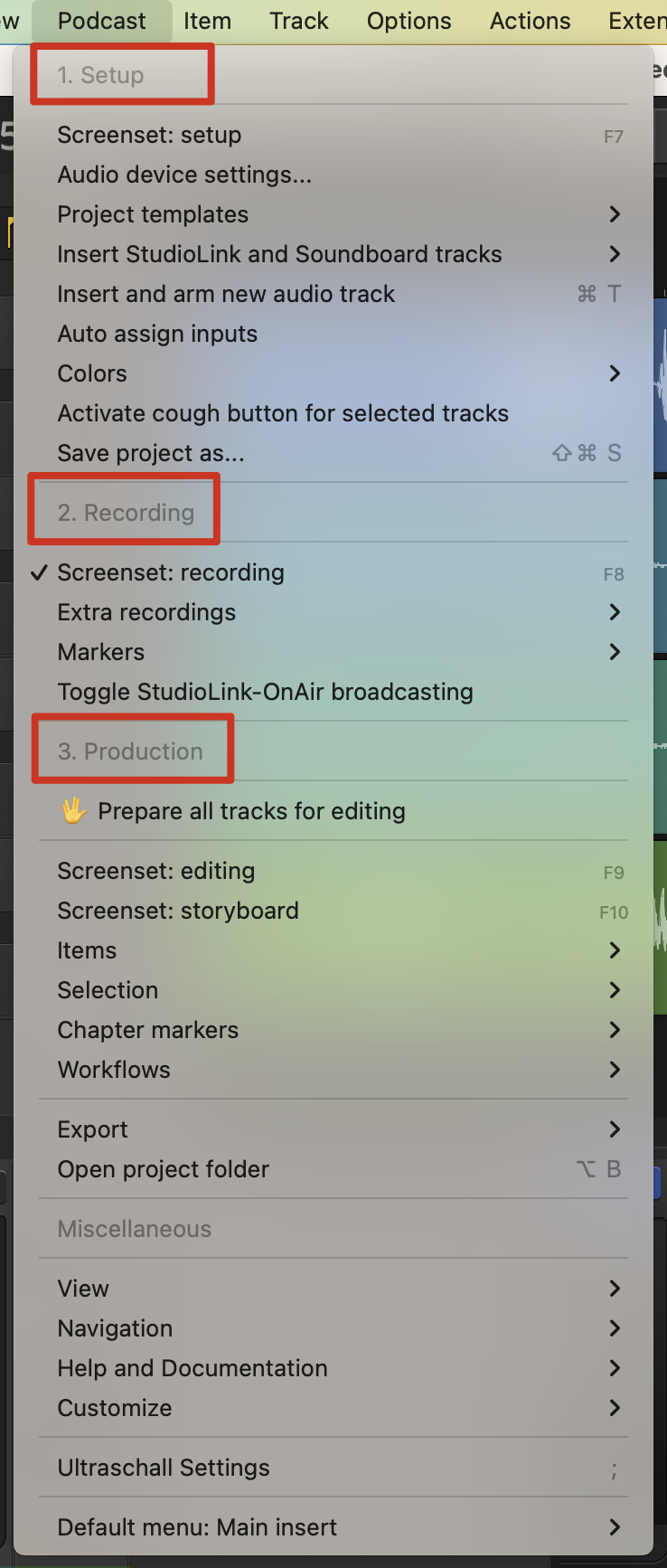
+
+**The Podcast Menu:* *The workflow is divided into three parts: 1.Setup, 2. Recording and 3. Production.
+
+## 1. preparation
+
+### Create tracks
+
+After you have started Ultraschall, you can now create the necessary tracks. Create a separate track for each speaker - either by double-clicking in the [track area [23]](GUI-overview#area-workspace) or by right-clicking and selecting the option 'Insert new track' from the context menu.
+
+
+[Learn more ...](recording#tracks-create)
+
+### Select devices
+
+Select your recording device in the preferences (in the menu under `Preferences`>`Device`) under `Audio Devices`. Left-click on each track and select 'Input: Mono' in the [Mixer [24]](GUI-overview#area-workspace) to assign the corresponding source to each track.
+
+## 2. recording
+
+Provided you have set everything up correctly, the recording itself is not too big a deal. Nevertheless, there are a few things you can and should consider after pressing `Record`[[35]](GUI-overview#buttons-playback), so that there are no unpleasant surprises or avoidable extra work for you later. The first and most important tip: Take a look at your recording software from time to time (it's best to deactivate the screen saver during recording). Then you will immediately see any error or warning messages - for example, Ultraschall warns you if you have not activated the tracks or saved the project yet. And you will also be informed if something is wrong with the track settings or if a person is clipping.
+
+
+The integration of other speakers via the internet is explained in more detail in the chapter [recording](recording#recording-with-studiolink). How to use a soundboard to integrate sound effects, music and other interludes during the programme is explained [here](recording#using-the-soundboard). It is also useful to keep an eye on the levels during recording and to set chapter and edit markers directly if necessary.
+
+[Read more...](recording)
+
+## 3. follow-up
+
+In many cases, podcast production consists only of editing, audio production and export. This does not mean, however, that more complex scenarios such as elaborate radio play productions are not possible with Ultraschall - you will find the details in the corresponding [later chapters](Aufnahme-fuer-Fortgeschrittene.md).
+
+:::danger Attention!
+ After the end of your recording and before editing, it is essential to call up 'Prepare all tracks for editing' from the 'Podcast' menu. After that, tracks and studio link connections are deactivated, the routing is adjusted - and the interface is preset in such a way that you have hardly any risk of error, but maximum ease of use.
+:::
+
+### Cut
+
+First of all, editing in Ultraschall is non-destructive and reversible at any time. So don't be afraid to remove too much at any point - your recordings will always remain in their original form (you will find them in your project directory [[22]](GUI-overview#buttons-export) in the folder 'Recordings').
+
+
+To remove content across all tracks (for example, at the beginning and end of the recording), select the desired section in the [timeline workspace [25]](GUI-overview#area-workspace) by dragging and selecting while holding down the mouse button, or by selecting with
+
+I
+- respectively
+
+O
+
+-key to set an In and an Out point for the current selection. Remove the selected area with the keyboard shortcut
+
+Cmd + X
+
+(Mac) respectively
+
+Ctrl + X
+
+(Windows, Linux) or by clicking on the cut button [[12]](GUI-overview#buttons-views).
+
+
+
+By default, all content that follows to the right of your interface will automatically "slide" to the content before it, creating a seamless transition.
+
+[Read more...](cut#1-cut-over-all-tracks-ripple-cut)
+
+
+### Production
+Every production is unique and differs depending on the microphone, recording conditions, special requests for effects and music, speaking discipline, and, and, and.
+
+If you want all speakers to sound the same, the overall volume to be at a reasonable level and noise to be minimised or even automatically removed, be sure to check out the new [AMP, the _Automated Mixing Pipeline_](postproduction#ultraschall-amp-automated-mixing-pipeline) added in version 5 of Ultraschall. This combines some useful audio plug-ins and settings to produce a reasonable result for a large part of the podcast productions, without you having to go through sound engineer training.
+
+[Read more...](postproduction)
+
+
+### Export
+
+The export assistant simplifies exporting your project by guiding you through the necessary steps. It can be accessed from the menu via `Podcast`>`Export` and `Start Export Assistant` or via the corresponding button [[21]](GUI-overview#buttons-export) on the left.
+
+
+
+
+The export wizard guides you through the individual steps that are important for the export:
+
+1. export of the MP3 (the actual audio file)
+2. chapter markers
+3. ID3 Metadata (This is the metadata of the audio file: Episode Title, Author, Podcast Title, Year of Publication, Podcast Category, Description).
+4. podcast episode image (podcast episode cover)
+5. finalise MP3 (finalisation of the export)
+
+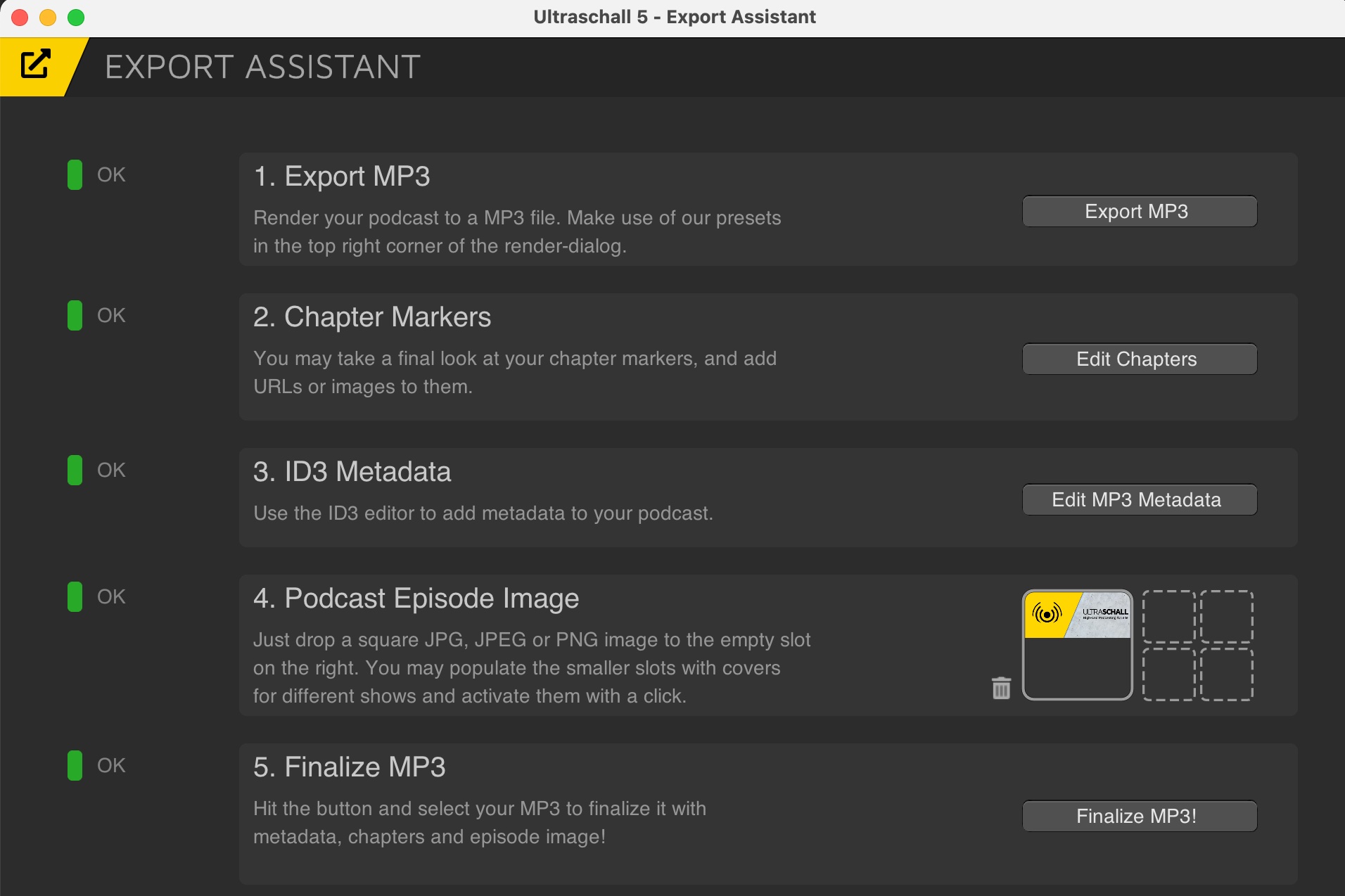
+**Export Wizard:** *When everything is ready to finalise, each item says: `OK`.*
+
+As you go through the individual steps, the colour changes from yellow or red to green (OK). The aim should be to give all aspects an 'OK' (green) - but how relevant the individual steps are for you and your podcast project can vary greatly from person to person. The finished audio file and possibly your chapter markers are then in your project folder. You can now process and publish them. Congratulations, you have successfully recorded, edited and exported your first podcast episode!
+
+[Read more...](export)
diff --git a/i18n/zh-cn/docusaurus-plugin-content-docs/version-5.1.0/Export.md b/i18n/zh-cn/docusaurus-plugin-content-docs/version-5.1.0/Export.md
new file mode 100644
index 00000000..8934e5e3
--- /dev/null
+++ b/i18n/zh-cn/docusaurus-plugin-content-docs/version-5.1.0/Export.md
@@ -0,0 +1,178 @@
+---
+id: export
+title: Export
+tags:
+ - export
+ - chapter marks
+ - rendering
+ - workflow
+ - meta data
+ - file formats
+proofreading:
+ - Proofreading: 27.4.2022 @MirUnauffaellig
+ - Final Correction:
+---
+
+
+
+
+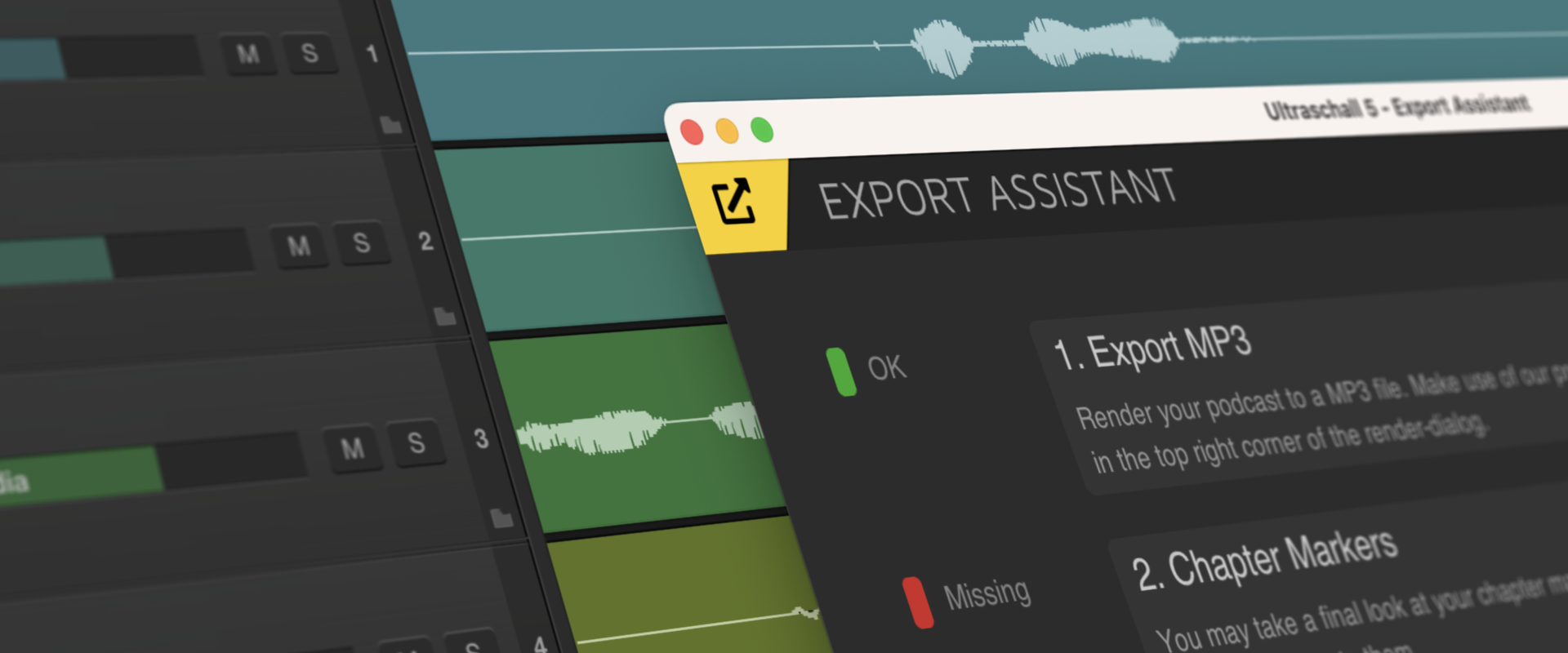
+
+## Introduction
+
+Once your project is edited and mixed, you can export your finished audio file. In this chapter you will learn how to export a podcast episode and which important points you should pay attention to, from chapter markers to episode covers.
+
+:::info Info
+There is a very good [tutorial video](#video) on this topic.
+:::
+
+## The workflow
+
+The export workflow in Ultraschall is accompanied by four icons [[19-22]](GUI-overview) placed on the left margin. They guide you through all the important steps so that you end up with a finished audio file. It is best to follow these four icons and the corresponding steps from top to bottom.
+
+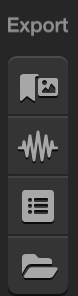
+
+* **1. Open Marker Dashboard** [[19]](GUI-overview)
+* **2. Open Render Wizard** [[20]](GUI-overview)
+* **3. Open Export Wizard** [[21]](GUI-overview)
+**4. open working directory** [[22]](GUI-overview)
+
+:::note Note
+You can also jump directly to the third step, because there you will find an overview of all necessary export steps.
+:::
+
+There is also a video explanation by Ralf Stockmann:
+
+
+**Remark:**
+This video is in German. Please do not forget to turn on auto-generated subtitles.
+### 1. marker dashboard
+
+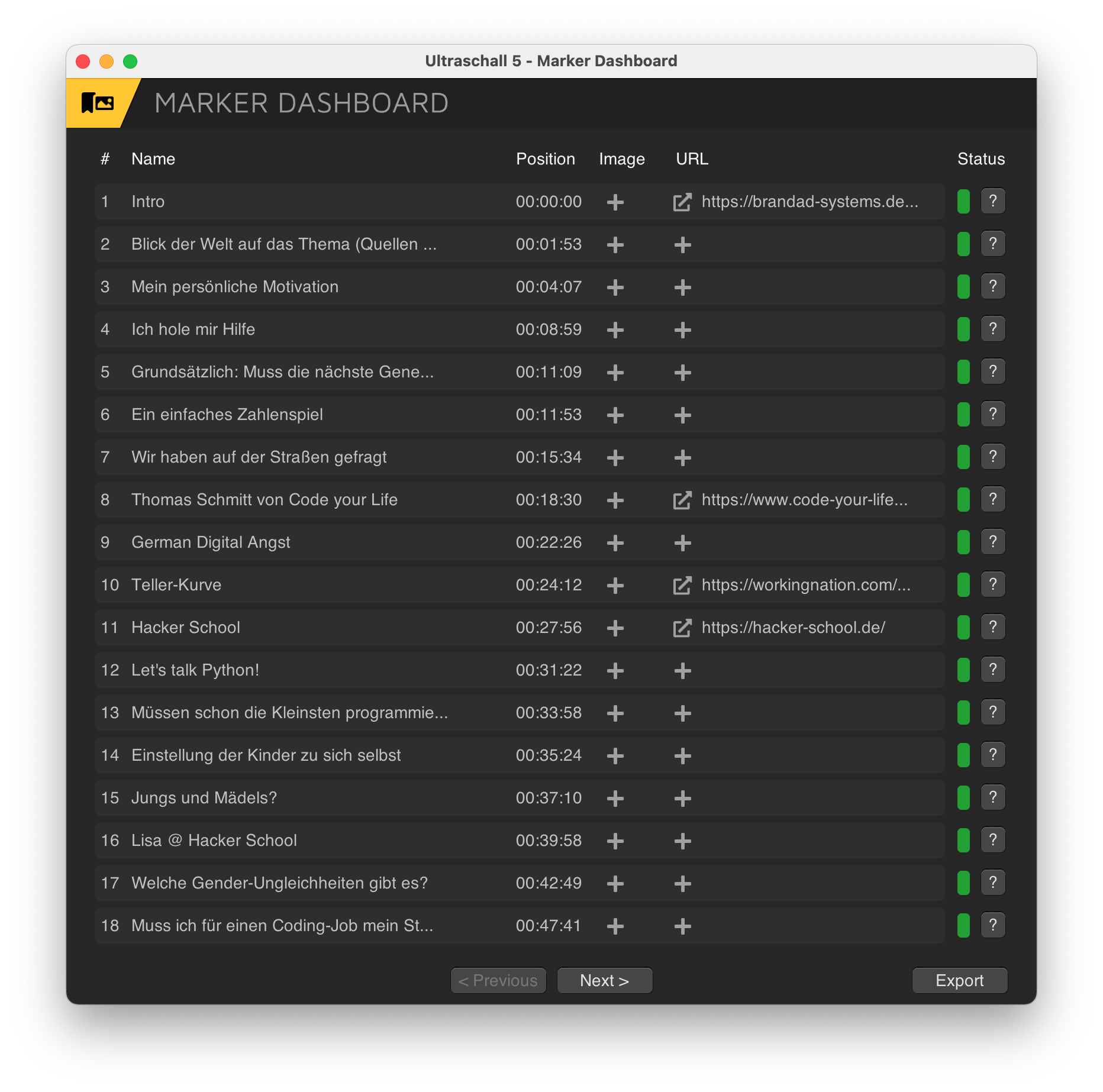 **Marker Dashboard:** *This is how the marker dashboard can look like in a finished project.*
+
+The marker dashboard gives you a good overview of all chapter markers already set[[28]](GUI-overview) - and it helps you to enrich them with further information such as a URL or a chapter marker image (which is not shown by all, but by most podcatchers when listeners reach the spot during playback).
+
+:::tip Tip
+Chapter markers improve the listening experience, but they are completely optional. Not every podcast format needs chapter markers, not all playback programmes support them and only a few listeners use them regularly - but: They also help you to keep track of longer recordings.
+:::
+
+If the status indicator is green for all set markers, everything is OK and you can continue with the next step. If the display is red, a click on the question mark to the right of the status will help you with an explanation of the missing or incorrect information. Red marked entries are usually _not_ exported, but they cause the check in the [3rd Export Wizard to fail](#3-Export Wizard).
+
+ **Missing marker name:** *Markers always need a name.*
+
+:::danger Attention!
+Not all podcatchers handle chapter markers equally (well). For maximum compatibility, we recommend always setting a marker at the beginning of the recording - i.e. at the position 00:00:00.
+
+:::
+
+### 2. render wizard
+
+Take a breath before you open the render assistant[[20]](GUI-overview), because it gives you *a lot* of setting options, of which we will only explain the most important ones here. Most of the others are either intended for music production with REAPER and/or have a sensible default value that you should only change if you know exactly what you are doing.
+
+If you press the Render icon[[20]](GUI-overview) in the lower left corner of Ultraschall (or select the item 'Start Export Assistant' via the menu 'Podcast'>'Export'), Ultraschall checks whether all existing tracks will also be audible. If you have muted individual tracks intentionally or unintentionally, you will receive the following warning on the way to the Render Assistant:
+
+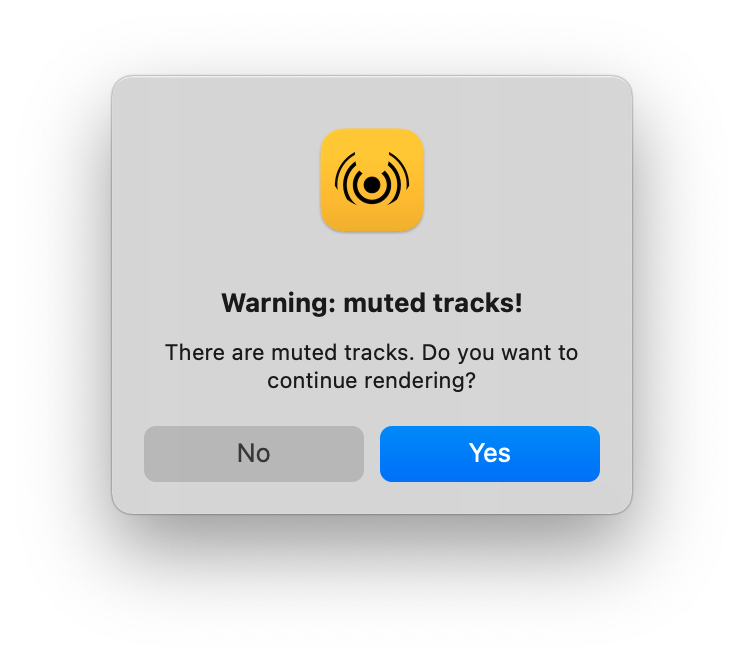 **Warning muted tracks:** *Ultraschall warns you if you want to export a project in which one or more tracks are muted.*
+
+If you click 'No' here, you end up back in the workspace where you can check again which tracks should be included in the export.
+
+If you click on 'Yes' instead, the wizard opens - in this case, the muted tracks will *not* be included in the export and will therefore *not* be heard later.
+
+**The most important elements of the Render Assistant:**
+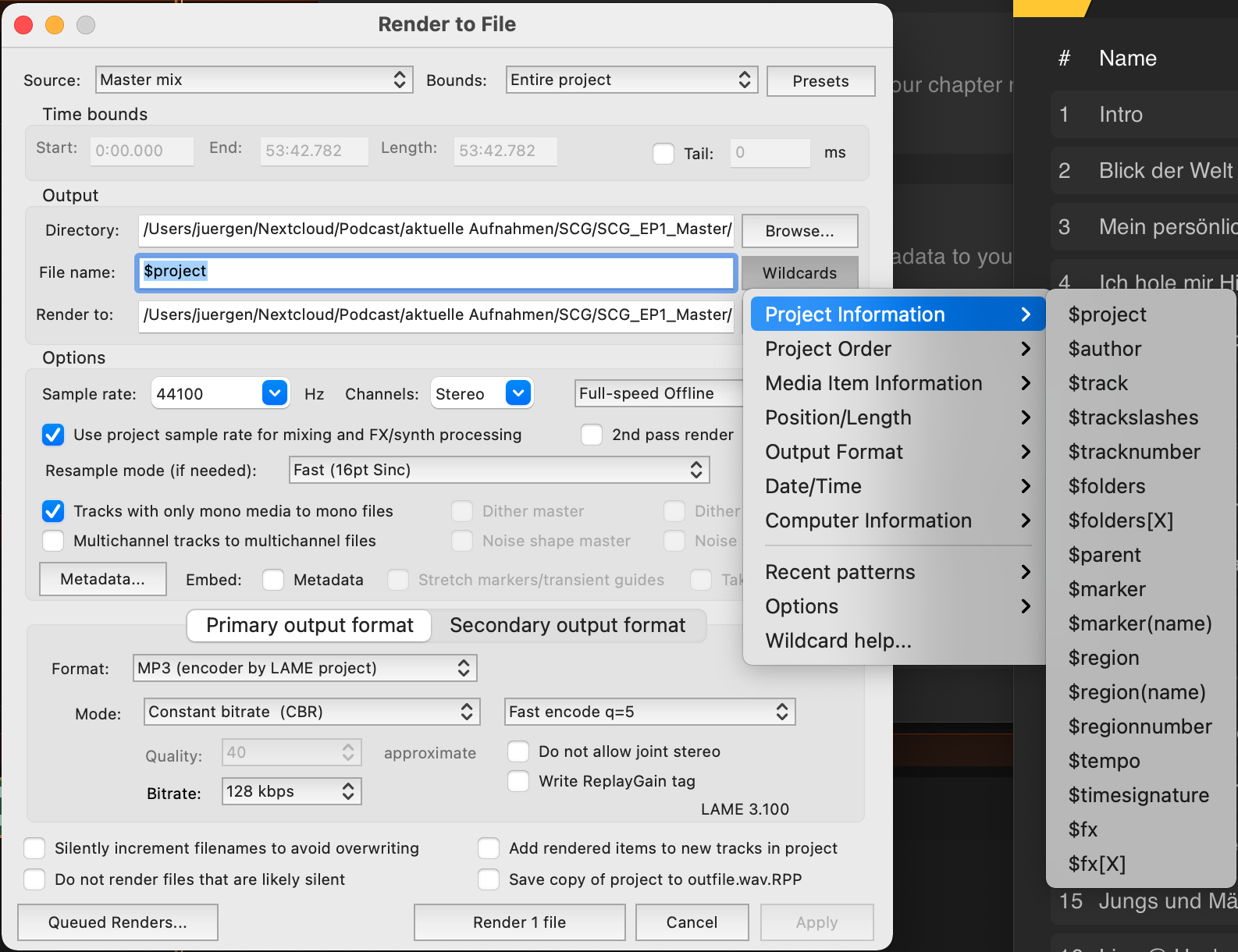 **The Render Assistant:** *The Render Assistant gives you a lot of freedom to render your project with individual settings.*
+
+
+**Source:** Here you define which tracks the export should contain. The default value `Master mix` combines all audible tracks into one file. Stems (selected tracks) ensures that each track is exported as a separate file. **Caution: Only the tracks that are selected will be exported - you can recognise selected tracks in the track area by the slightly lighter grey. You can select and deselect tracks in the [track area [23]](GUI-overview) with the Render Wizard open by holding down the Cmd/Ctrl key and clicking on them. With `Master mix + Stems` you get both the merged file and the individual (selected) tracks after the export.
+
+* This selection determines whether your project is rendered from beginning to end (`Entire project`). If you only need a section because you want to export a small teaser from a longer episode, for example, select `Time selection` here - then only the section selected in the [Timeline workspace [25]](GUI-overview) will be exported. Other options you can use here are: Custom time range', 'Project regions' or 'Selected regions'.
+
+* Once you have made an option in the Render Wizard, you can save it as a 'preset' - preferably before you click on 'Render' - so that you can simply select it here the next time instead of having to specify it individually a second time. Ultraschall comes with a handful of useful presets.
+
+* Here you define where in your file system Ultraschall stores the rendered files. You can specify the directory via `Browse` or directly the desired file name. In many cases, however, it is advisable (especially if you work with presets and/or stems) to compose the file name dynamically with so-called wildchars. As wildchars, you can choose from a number of variables (see screenshot); useful ones include `$track` for the name of the track or `$region` if you are rendering several regions in one export process. If you did not create a preset during your last export, you can access the last used file names including wildchars via the selection `Recent patterns`.
+
+* In the Options section, you can probably live very well with the default settings - and if not, then you certainly know where to reach. The only important thing here is that the 'Sample rate' here matches the sample rate as you have set it in the settings for your audio interface.
+
+* Primary output format**: Here you define the format in which you want to render the result. You can find all details about the individual file formats later in this chapter under [Export file formats](#Export file formats).
+
+* Secondary output format**: If you want to export files in two different formats in one rendering process, select the second format in this tab.
+
+* Render X file(s):** The 'Render' button informs you how many files will be rendered from Ultraschall in the end - especially with muted or selected tracks/stems or multiple exports, this information is helpful to prevent errors. A click on the button opens another programme window that shows you the progress of the rendering process. After the export is complete, all dialogues close automatically and you return to the working view.
+
+### 3. export wizard
+
+The export assistant[[21]](GUI-overview) helps you to complete your project now. A traffic light system shows you what is still missing from your project. If metadata is completely missing, the traffic light shows red and to the right it says 'Missing'; if metadata is available but incomplete, the traffic light shows yellow and 'Incomplete' or 'Unknown'. If all traffic lights are green, you have done everything right.
+
+ **Export Wizard**: _The wizard helps you to complete your project._
+
+#### 1. Export MP3
+
+If you have already gone through this step according to the instructions above, the traffic light here should be green. If not, open the render assistant via the corresponding button[[20]](GUI-overview).
+
+#### 2. Chapter Markers
+
+This traffic light is probably already green if you have followed the instructions above. If the traffic light is yellow or red, the button `Edit Chapters`[[19]](GUI-overview) opens the chapter mark dialogue where you can check all marks again.
+
+#### 3. ID3 Metadata
+
+Metadata is optional, but nevertheless important for the further processing and publication of your podcast. If all metadata is set correctly, the MP3 can also be read out correctly independently of your RSS feed. Thus, for long-term archiving, it makes sense to write this metadata directly into the file. The metadata is stored there in [ID3](https://de.wikipedia.org/wiki/ID3-Tag) format. The Ultraschall MP3 metadata dialogue [21](GUI-overview) shows you only the tags relevant for podcasts. For the podcast category, for example, you can use this [list](https://github.com/Ultraschall/ultraschall-manual/blob/Export/assets/Apple-Podcast-Kategorien-Ids.csv) as a guide - otherwise you have a free hand. Only the characters `(`,`)` , `'` and `"` should be avoided.
+
+
+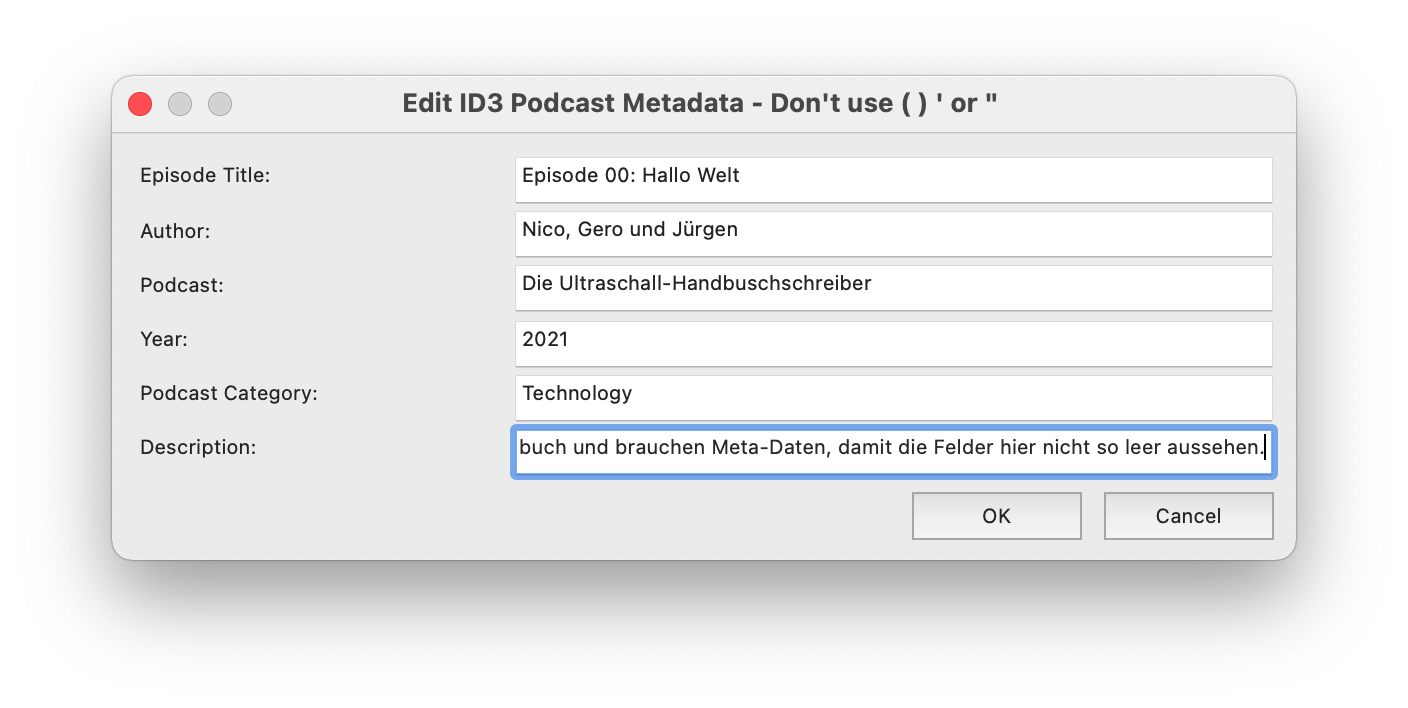 **Edit MP3 Metadata:** *Fill in the metadata for your podcast here.*
+
+#### 4th Podcast Episode Image
+
+The image stored here will later be displayed in most podcatchers as the image for the episode. Simply drag and drop your episode cover into the export dialogue. The image will then automatically end up in the project folder. Supported formats are `.JPG`, `.JPEG` and `.PNG`. Ultraschall remembers the four most recently used episode images and offers them to you for quick selection here. The selected picture is displayed in large size on the left.
+
+:::info Info
+For Linux users: Currently, the file extension must actually be capitalised. So `.png` does not work. This will be fixed in the future and this hint will disappear.
+:::
+
+#### 5. Finalize MP3
+
+For the last step, click once on the button 'Finalize MP3! If there are still problems, the assistant displays a dialogue with a corresponding warning. If the assistant did not find your MP3 file automatically, you must now enter it again manually. If everything worked, a success message appears - your podcast episode has been exported successfully!
+
+
+
+
+
+### Export file formats
+
+Ultraschall (Reaper) is compatible with many audio formats. However, only a small number of formats are offered for output. The most important for ultraschall:
+
+* **WAV** is a format to store uncompressed audio files using a pulse code modulation method.
+
+* **AIFF** (Audio Interchange File Format) is used to store linear PCM audio data (mainly for Apple operating systems).
+
+* **FLAC** (Free Lossless Audio Codec) is a lossless codec that saves projects in containers including metadata.
+
+* **MP3** is a lossy audio format. The approach: to store only the information audible to humans in order to achieve the best possible audio quality with the smallest possible file size. In the meantime, this audio standard is freely available.
+
+* **OGG Vorbis** is a free lossy audio format as a licence-free alternative to the (formerly proprietary) MP3 format. Since MP3 has become patent-free, this format has lost importance.
+
+The **MP3** format is most commonly used for Ultraschall projects. The Ultraschall workflow allows to save chapter marks and chapter images, among other things, in **MP3** files. Other formats do not support these functions or do not support them sufficiently. As shown in the picture, the use of MP3 makes sense at a bit rate of 128 kBps, for example.
+
+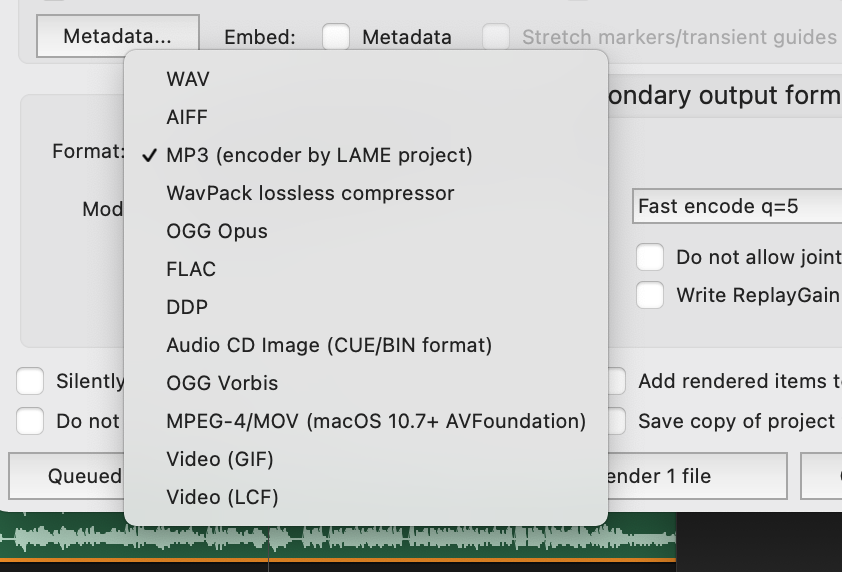 **Export formats:** *With Ultraschall you can export your podcast episodes in various formats. The default is MP3.*
+
+## Video
+
+
+
diff --git a/i18n/zh-cn/docusaurus-plugin-content-docs/version-5.1.0/GUI-Gesamtuebersicht.md b/i18n/zh-cn/docusaurus-plugin-content-docs/version-5.1.0/GUI-Gesamtuebersicht.md
new file mode 100644
index 00000000..e8e49b08
--- /dev/null
+++ b/i18n/zh-cn/docusaurus-plugin-content-docs/version-5.1.0/GUI-Gesamtuebersicht.md
@@ -0,0 +1,94 @@
+---
+id: GUI-overview
+title: Overview of controls and areas
+tags:
+ - overview
+ - first steps
+ - gui
+proofreading:
+ - Proofreading: 27.3.2022 @MirUnauffaellig
+ - Final correction:
+---
+
+
+
+
+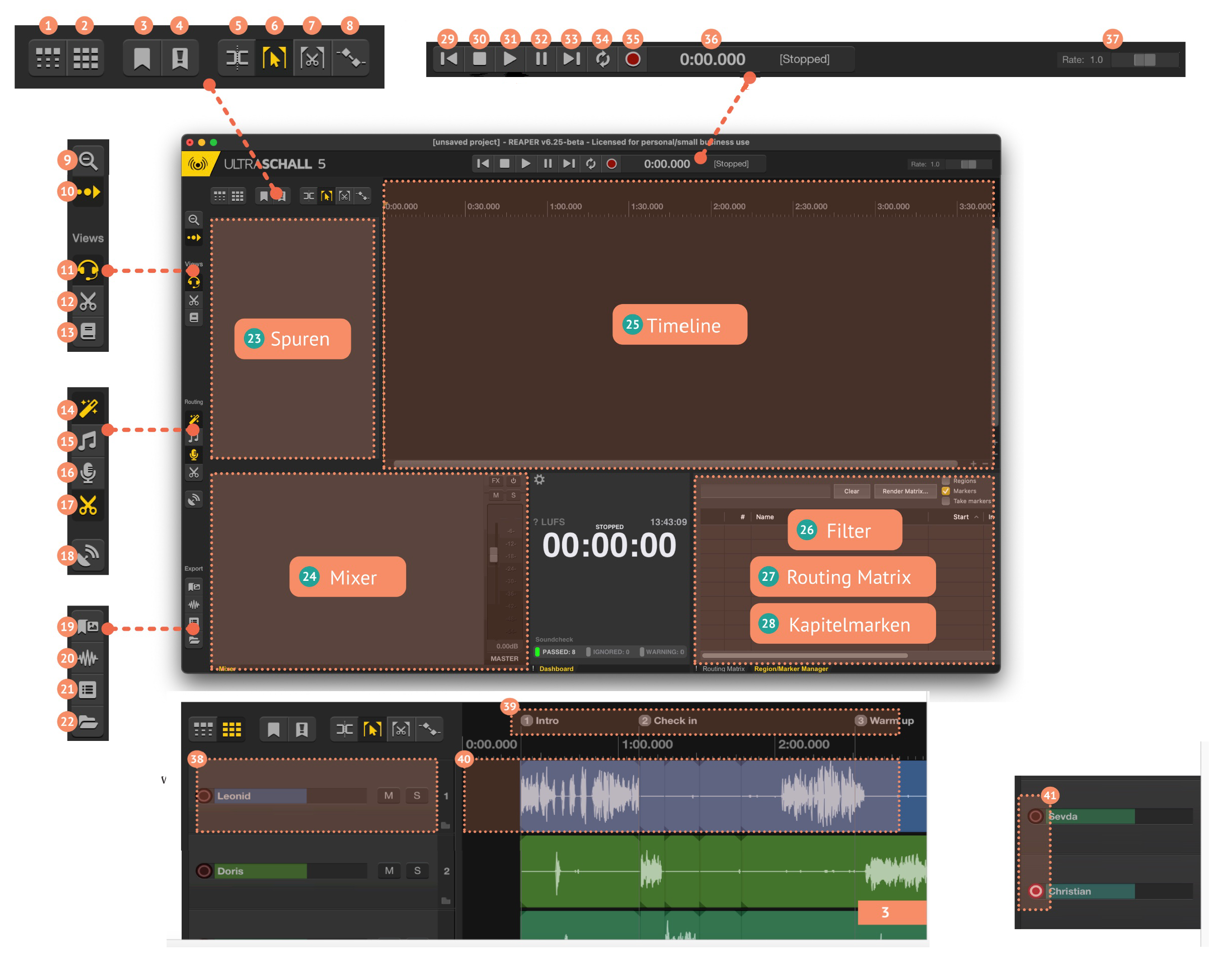 **Overview**: *Control elements and areas | [Copyright © Leonid Lezner CC-BY 2.0](https://raw.githubusercontent.com/leonidlezner/ultraschall-tutorial/main/docs/downloads/Quick-Info-Ultraschall.pdf)*
+
+
+## Functions of the controls
+
+### Buttons: Cut
+
+(A detailed description of the functions can be found in the [Chapter Cut](#cut.).
+
+1. Keeps the elements in a track together when an element is moved.
+2. keeps the elements together across all tracks when an element is moved.
+3. sets an unnamed chapter marker at the cursor position - alternatively: key M or Shift+M to add a named chapter marker
+4. sets an edit marker at the current cursor position - alternatively: key E.
+5. Disconnects the selected track at the current cursor position - alternatively: key S.
+6. Toggles between selection (button active) and move tool (button deactivated).
+7. cuts the selection across all tracks and closes the gap - alternatively: keys Ctrl+X (Win) or Cmd+X (Mac)
+8. shows (button active) or hides (button deactivated) the mute envelopes.
+
+### Buttons: Zoom
+
+9. Zooms out completely to show the whole project.
+10. automatically tracks horizontal scroll position of timeline (if active) - orients to time position when playing or recording.
+
+### Buttons: Views
+
+11. Activates view "Recording" - focus on the controls that are important for a recording.
+12. Activates the "Editing" view - focus on the controls that are important for editing.
+13. activates view "Storyboard" - focus on the controls that are important for "built" contributions.
+
+### Buttons: Routing
+
+14. Enables or disables automatic routing between inputs/outputs and tracks (if disabled, buttons 15-17 are ignored).
+15. sets routing to "Pre-Show" - useful for live streaming (local signals are not transmitted via the stream).
+16. set routing to "Record" - all tracks end up in the master track
+17. Set routing to "Cut
+18. starts live stream via studio link
+
+### Buttons: Export
+
+19. Shows the overview of chapter markers.
+20. Shows the dialogue for audio rendering.
+21. shows the podcast export assistant
+22. opens the project folder
+
+### Area: Work surface
+
+23. **Tracks section**: shows the different tracks of the project.
+24. **Mixer area**: represents a separate slider for each track (via the slider you can also quickly access the filters for the respective track) - in addition, the master slider, which controls the mix level, can also be found here.
+25. timeline section**: the core of the project; here you can see the waveforms of your tracks, but also cuts, markers, envelope processing and much more.
+26. **Filter area**: appears as soon as you press the FX button of a track.
+27. **Routing matrix**: connects the inputs and outputs to individual tracks and thus determines exactly what is heard by which participant or on which stream
+28. **Chapter marker area**: displays the chapter markers set with buttons 3) and 4) as a list and enables clear management and editing
+
+### Buttons: Playback
+
+29. **Back button**: jumps to the beginning of the project.
+30. **Stop button**: stops recording or playback and returns the playback cursor to the edit cursor.
+31. **Play button**: plays - as long as the button is active, you cannot change the output interface
+32. **Pause button**: pauses recording or playback (temporarily), but leaves the playback cursor at the current playback position, so that you can continue directly from this point.
+33. **Forward button**: jumps to the end of the project
+34. **Loop button**: plays the selected section of the timeline in an endless loop
+35. **Record button**: starts recording
+36. **Timecode display**: reflects the current playback position - double-click on the display to set the exact time at which you want to place the playback cursor.
+37. **Play speed knob**: sets the speed for playback - the default is '1' times the speed, if you set '1.5' here, for example, your audio will run 50 percent faster
+
+:::danger Attention!
+After finishing the edit, you should set this back to 1x speed so that your audio is exported at the correct speed.
+:::
+
+### Detailed view: Tracks
+
+A track can contain either audio data or meta information (for example, volume). Each track has a name. With the button `M` ("Mute") you mute the track - and with the button `S` ("Solo") you mute all other tracks so that only the selected track can be heard. Since version 5 of Ultraschall, each track is automatically assigned its own colour.
+Directly above the waveforms in the timeline view you will find the chapter markers at their respective playback positions. With the mouse you can easily move the chapter markers to the desired position, a right click and `Edit marker...` lets you edit the name and the colour, `Remove marker...` removes the respective marker. (Also applies to edit markers).
+Here you can see the waveforms of the individual tracks. 41.
+41. in order to actually store an audio signal in a track during a recording, the track must be activated for recording or "armed". You can see whether the track is activated for recording by the small red recording indicator (round, white circle on red background; lights up when active) next to the track name. Once you have finished recording, you should deactivate all tracks again so that you do not unintentionally overwrite your recording and no signals can be heard through the connected microphones during editing. The easiest way to do this is to select the item 'Prepare all tracks for editing' in the 'Podcast' menu, which deactivates all tracks for recording, but also makes other sensible settings (such as changing the routing or stopping live streams).
+
+:::info Info
+Many of the points listed here are explained in more detail in the respective chapters of this documentation.
+:::
diff --git a/i18n/zh-cn/docusaurus-plugin-content-docs/version-5.1.0/Glossar.md b/i18n/zh-cn/docusaurus-plugin-content-docs/version-5.1.0/Glossar.md
new file mode 100644
index 00000000..d4671e46
--- /dev/null
+++ b/i18n/zh-cn/docusaurus-plugin-content-docs/version-5.1.0/Glossar.md
@@ -0,0 +1,54 @@
+---
+id: glossary
+title: Glossary/Definitions
+---
+
+:::info
+This chapter will only be edited with V2
+:::
+
+# Glossary/Definitions
+
+## General audio terms
+
+### Clipping
+
+xxx
+
+### DAW: Digital Audio Workstation
+
+xxx
+
+### Mute
+
+xxx
+
+## Specific for REAPER/Ultraschall
+
+### Edit cursor
+
+xxxx; see also #play-cursor
+
+### Envelope
+
+In audio, an envelope describes how the sound changes over time.
+
+### FX
+
+xxx
+
+### Play cursor
+
+xxxx; see also #edit-cursor
+
+### Routing Matrix
+
+xxx
+
+### Track
+
+xxx
+
+### Track
+
+A track for a speaker see #track
diff --git a/i18n/zh-cn/docusaurus-plugin-content-docs/version-5.1.0/Installation.md b/i18n/zh-cn/docusaurus-plugin-content-docs/version-5.1.0/Installation.md
new file mode 100644
index 00000000..8d1c8b69
--- /dev/null
+++ b/i18n/zh-cn/docusaurus-plugin-content-docs/version-5.1.0/Installation.md
@@ -0,0 +1 @@
+
diff --git a/i18n/zh-cn/docusaurus-plugin-content-docs/version-5.1.0/Mithelfen-und-comunity.md b/i18n/zh-cn/docusaurus-plugin-content-docs/version-5.1.0/Mithelfen-und-comunity.md
new file mode 100644
index 00000000..e7c9d56b
--- /dev/null
+++ b/i18n/zh-cn/docusaurus-plugin-content-docs/version-5.1.0/Mithelfen-und-comunity.md
@@ -0,0 +1,46 @@
+---
+id: mithelfen-und-community
+title: Contribut and community
+lektorat:
+ - Lektorat: todo
+ - Schlusskorrektur: todo
+tags:
+ - Contribut
+ - community
+---
+
+Ultraschall is a project run by people in their spare time. The active team currently consists of only a handful of people. We are therefore always looking for new people who would like to join the project and bring new ideas. We want to give you an insight into the best way to get started with Ultraschall.
+
+Ultraschall consists of several components that require different techniques and therefore different knowledge. Roughly speaking, there are the following areas:
+- Ultraschall Plugin
+ - includes the entire development of the plugin for Reaper. Almost everything is written in the Lua scripting language. Lua is a programming language that is quite easy to learn.
+ - Currently mainly [Ralf](https://github.com/rstockm) and [Mesopotine](https://github.com/mespotine) are working on it
+ - [Link to the Github repository](https://github.com/Ultraschall/ultraschall-portable)
+- Ultraschall Installer
+ - The plugin has to be installed on the computer somehow. There has been a separate installer for this for some time. The installer is different for each operating system and therefore requires different techniques, mostly shell scripts, but also others.
+ - Currently [Heiko](https://github.com/heikopanjas) is mainly working on this
+ - [Link to the Github Repository](https://github.com/Ultraschall/ultraschall-installer)
+- Ultraschall Soundboard
+ - The soundboard is a separate plugin. With the soundboard, sounds can be played at the touch of a button during the podcast. The soundboard is developed in C++
+ - The soundboard was developed by [Daniel](https://github.com/danlin).
+ [Link to the Github Repository](https://github.com/Ultraschall/ultraschall-soundboard)
+- Ultraschall Manual
+ - How do you learn to use new software? We'll try to teach you. If you're reading this, you've probably already read our manual. We have implemented the manual with Docusaurus. The texts are formatted in Markdown and Docusaurus does the rest.
+ - You can find the list of contributors [here](partcipants)
+ - [Link to the Github repository](https://github.com/Ultraschall/ultraschall-manual)
+
+
+### Ultraschall Manual
+You have various options for contributing to the manual:
+- **quite simple**: You write texts and send them to one of us, we take a look at it and add the texts
+- **Medium**: You fork the repository and edit texts in a text editor of your choice and create a pull request
+- **Advanced**: You fork the repository and install Dokusaurus and start the developer environment
+- **Community**: You become part of the team and can create branches in the repository
+
+Basically, you don't need much to get started. A simple text editor is enough to edit Markdown documents. If you are not yet part of the team, you can simply fork the manual and then clone it. Then you can start editing.
+
+However, Docusaurus also offers even more convenience by providing a developer server. To use it, you need to install a few things. You have to install `Node` and `npm`. How this works depends on your operating system. Once this is installed, you can install all other dependencies in the manual folder, `npm install`. Then you can start the developer server with `npm run start`. As soon as you save a file, it will be reloaded and you can see the changes directly in the browser.
+
+When you have finished editing, you can create a pull request and we will then take a look at what you have done and whether we can accept your edits. If everything fits, we will merge your pull request and your changes will appear in the manual.
+
+Our online manual is always automatically built and published by a Github workflow. As soon as your contribution is in the main branch, it will also appear online a few minutes later.
diff --git a/i18n/zh-cn/docusaurus-plugin-content-docs/version-5.1.0/Mitwirkende.md b/i18n/zh-cn/docusaurus-plugin-content-docs/version-5.1.0/Mitwirkende.md
new file mode 100644
index 00000000..babd146a
--- /dev/null
+++ b/i18n/zh-cn/docusaurus-plugin-content-docs/version-5.1.0/Mitwirkende.md
@@ -0,0 +1,27 @@
+---
+id: partcipants
+title: Mitwirkende
+---
+
+# Core team:
+- **Nucleus**
+ - [Sendegate](https://sendegate.de/u/nucleus)
+ - [GitHub](https://github.com/nucleus-ffm)
+ - [Mastodon](https://social.tchncs.de/@Nucleus)
+- **Gero**
+ - [Sendegate](https://sendegate.de/u/gero)
+- **Jürgen**
+ - [Sendegate](https://sendegate.de/u/DerJuergen),
+ - [website](https://es-ist-ein-krauss.de)
+- **Heiko**
+ - [Sendegate](https://sendegate.de/u/heikopanjas)
+- **rstockm**
+ - [Sendegate](https://sendegate.de/u/rstockm)
+
+
+# Thanks to:
+- **mespotine**
+ - [website](https://mespotine.de)
+- **Leonid Lezner**
+ - [Sendegate](https://sendegate.de/u/leonidlezner/)
+- All others who feel addressed here but do not want to be named.
diff --git a/i18n/zh-cn/docusaurus-plugin-content-docs/version-5.1.0/Post-Produktion.md b/i18n/zh-cn/docusaurus-plugin-content-docs/version-5.1.0/Post-Produktion.md
new file mode 100644
index 00000000..f76ae3de
--- /dev/null
+++ b/i18n/zh-cn/docusaurus-plugin-content-docs/version-5.1.0/Post-Produktion.md
@@ -0,0 +1,214 @@
+---
+id: postproduction
+title: Post-Production
+tags:
+ - produktion
+ - fx
+ - workflow
+proofreading:
+ - Proofreading: 27.4.2022 or 4.5.2022 @MirUnauffaellig.
+ - Final proofreading:
+---
+
+
+
+
+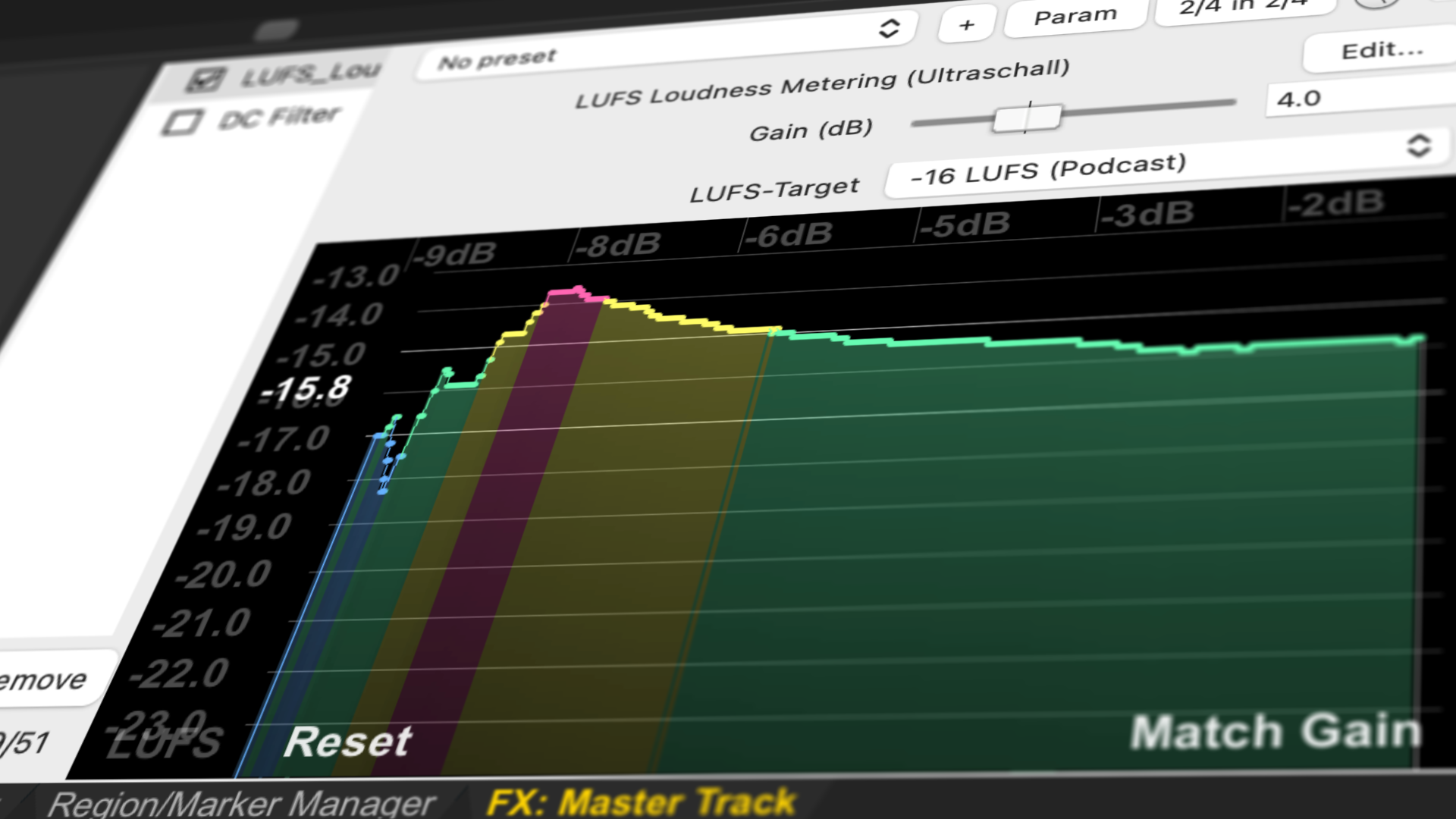
+
+## Introduction
+
+Your podcast is recorded and edited? Then it's time for post-production. The aim of this chapter is to improve the sound of your podcast - even if it already sounds good. Here you will learn about the effects of ultraschall and how to use them.
+
+:::info Info
+There is a very good [tutorial video](#video) on this topic.
+:::
+
+## Why post-production makes sense - and where the limits lie
+
+One thing right from the start: the better your recording, the less work you have to do with it in post-production. It is therefore worthwhile paying attention to ambient noise and interference from the outset, to eliminate mains hum, to fine-tune speaking distances and recording levels, and to ensure the best possible recording conditions overall. Nevertheless, post-production is always important and useful for an optimal result.
+
+The goals of post-production are (in descending relevance):
+
+1. **Mixing the individual tracks**: Different voices and players sound differently loud in the recording. In the mix, these differences are reduced in favour of a harmonious whole.
+2. **Raise the loudness of the podcast to -16 LUFS (or other desired value)**: Podcasts are listened to in very different environments - not only at home, but also in the underground, for example. In order for everything to be understood well, the entire mix must have a certain volume. -16 LUFS has established itself in podcast circles.
+3. **Reducing noise**: Depending on the recording situation, the tracks contain more or less interference - such as noise, room sound, echo, crosstalk from other microphones or mains hum. These noises can be reduced, at least in part, with a reasonable amount of effort.
+4. **Optimising the sound image**: Depending on taste, further sound shaping, for example with the help of an equaliser (EQ), ensures the desired sound result.
+
+Ultraschall gives you a free hand and all the options for manual post-production - but if necessary, it also takes you by the hand via the _Automated Mixing Pipeline (AMP)_ and guides you through the most important steps (see also section [Automated Mixing Pipeline (AMP)](#Ultraschall-AMP-Automated-Mixing-Pipeline)).
+
+In addition, Ultraschall offers you a useful [Pre-selection of effects](#Pre-selected%C3%A4effects-and-plug-ins) for each track; you will find them in the bottom right corner of the [Filter section [26]](GUI-overview) after you press the `FX` button in the [Mixer section [24]](GUI-overview) on the desired track:
+
+* **DeNoise** (ReaFir noise filter for reducing noise or hum by teaching interference profiles).
+
+**DeEsser** (multiband compressor to reduce sibilants in the voice).
+
+* **ReaEQ** (multi-band equaliser with various presets - for example, also "telephone sound")
+
+* **Ambience** (room simulator with different presets - such as studio or church)
+
+**Ultraschall Dynamics 2** (adjustment of the loudness of a track, reduction of background noise and expander).
+
+In the plug-in directory "Best of Breed" you will also find some other free but very powerful effects:
+
+**ReEQ** (equaliser based on the well-known _Fabfilter_)
+
+* **Smooth Limiter** (top-class limiter that very clearly visualises the degree of intervention and is also built into the new LUFS Loudness Metering effect - pure audio gold).
+
+* Spectrum Matcher** (EQ with learning function to match the sound of microphones).
+
+**TriLeveler2** (good alternative to our Dynamics 2 effect)
+
+* **ReaXcomp** (top-class graphic multiband compressor)
+
+Despite the many possibilities to enhance recordings afterwards, the old audio wisdom holds true: _Garbage in, Garbage out._ If recordings have too much echo, noise, dropouts, hum, crosstalk or one of the other countless possible disturbing influences, then only limited improvement can be expected from post-production. With any effects plug-in, "too much" quickly leads to unnatural sound. The be-all and end-all for successful post-production is therefore careful and good recordings.
+
+## Ultraschall AMP (Automated Mixing Pipeline)
+
+The Automated Mixing Pipeline is an uncomplicated and free alternative to online audio enhancement services like [Auphonic](https://auphonic.com/). With the sensible _presets_ you will achieve a great sounding result in most cases - without any audio experience or "golden ears". However, ultraschall also gives you enough possibilities to fine-tune according to your individual situation.
+
+In the 'Podcast' menu under 'Workflows' -> 'Ultraschall AMP - Automated Mixing Pipeline' you will find the individual steps. The greyed out menu entries are only intended to help you think; you must work through the steps mentioned there "manually". Omitting steps or changing the order will lead to bad results, so go through the workflow strictly in order.
+
+Ultraschall AMP - Automated Mixing Pipeline](https://raw.githubusercontent.com/Ultraschall/ultraschall-manual/main/assets/images/Post-Produktion/amp-menu-entry.png "Ultraschall AMP - Automated Mixing Pipeline") **Ultraschall AMP:** _The Automated Mixing Pipeline simplifies many complex post-production steps for you.
+
+The individual steps of the AMP are in order:
+
+**Step 1: Select all items for mixing**: Select all items on all tracks in the [timeline area [25]](GUI-overview) that you want to enhance through the mixing pipeline. In most cases, this will be all the items (remember: items are the individual blocks on your tracks) in your project - to do this, click anywhere in the [track area [23]](GUI-overview) and select Cmd/Ctrl + A to select them all. Alternatively, select `Item`> `Select all` from the menu.
+
+:::danger Attention!
+The AMP is designed for **voice tracks**. Tracks with recordings (especially music) should _not_ run through the AMP, but be mixed in at the end by ear.
+:::
+
+To quickly select all items in a track, double-click on the grey area above or below the track name.
+
+**Step 2: Normalize loudness of selected items to -23 LUFS**: Select this step directly in the menu `Podcast`>`Workflows`>`Ultraschall AMP - Automated Mixing Pipeline`. Ultraschall [normalises](#Normalise) all items selected in step 1 to -23 LUFS automatically. This is too quiet for actual publication, but the perfect basis for the following steps. The keyboard shortcut for this is Shift + Alt + N.
+
+**Step 3: Select tracks for the AMP**: Now select all tracks in the [track area [23]](GUI-overview) that are to be considered in the mixing pipeline. To select individual tracks, simply click in the grey area above or below the track name field. To select multiple tracks, hold down the Cmd/Ctrl key while clicking.
+
+**Step 4: Set AMP (Automated Mixing Pipeline) FX on selected tracks**: You also select this step directly in the menu 'Podcast' -> 'Workflows' -> 'Ultraschall AMP - Automated Mixing Pipeline'. Then you should find an activated "JS: Ultraschall Dynamics (Ultraschall)" effect on each of the pre-selected tracks. This will equalise the loudness of your tracks to -20 LUFS.
+
+**Step 5: Choose LUFS Target on Master FX (16 LUFS for Podcasting)**: In the previous step, the master track is raised to the usual -16 LUFS for podcasting by means of a track effect. You can also change this target value; you will find the corresponding setting in the FX area of the master track.
+
+## Correction possibilities
+
+If the final result does not sound convincing, the signal-to-noise ratio of individual tracks is probably problematic - i.e. noise or reverb is amplified instead of reduced. You can fix this for each track individually by moving the respective 'noise floor' slider - until the voice remains loud, but noise disappears:
+
+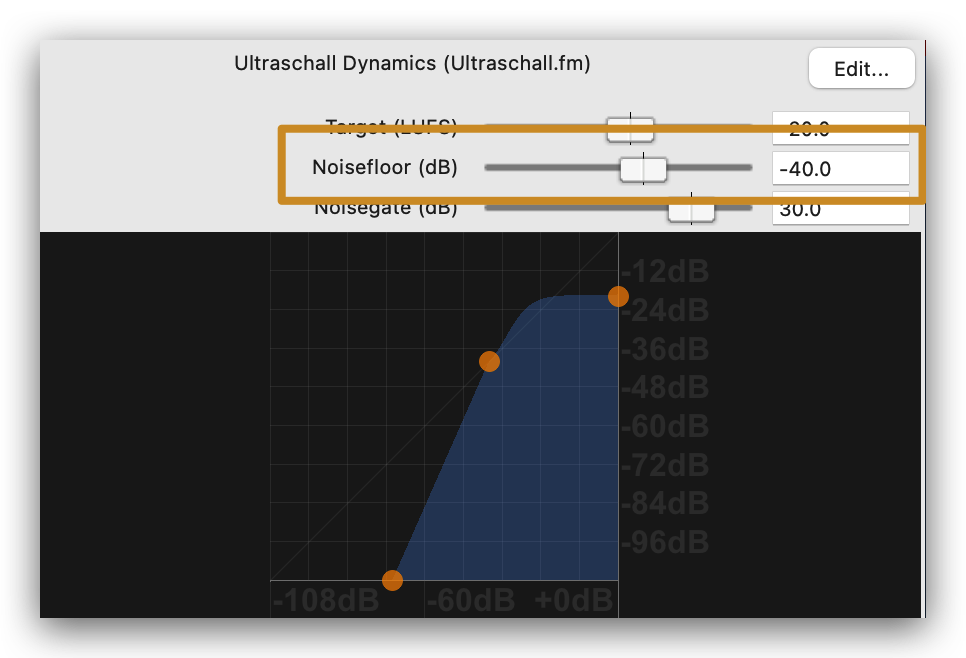 **Ultraschall Dynamics - Noisefloor**: _The noise floor determines the signal-to-noise ratio of the associated track._
+
+**The exact procedure of the AMP is shown in this video.**
+
+
+**Remark:**
+This video is in German. Please do not forget to turn on auto-generated subtitles.
+
+## Post-Production for Advanced
+
+
+
+### Normalise
+
+#### Technology excursion
+
+[Normalisation](https://de.wikipedia.org/wiki/Normalisierung_(Audio)) is the term used in audio engineering to describe the process of increasing or decreasing the amplitude of analogue or digital audio material at a constant gain, so that the result is within a specified range.
+
+Loudness can be measured objectively. The unit of measurement for this is "decibel", the unit symbol "dB". The problem is that even if the volume is measured the same, different sounds are perceived differently; therefore, the signal is weighted and the unit "dbA" is used. For this purpose, the sound pressure level is weighted according to the perception of hearing - [see also Wikipedia](https://en.wikipedia.org/wiki/Decibel).
+
+However, this (weighted) subjective quantity does not always provide sufficient information; therefore, [LUFS](https://de.wikipedia.org/wiki/EBU-Empfehlung_R_128). ("Loudness Units relative to Full Scale") has become the accepted unit of measurement. It quantifies a standardised measurement of loudness.
+
+To determine the loudness in LUFS, the human perception and the electrical signal intensity are added together. The only difference between the LUFS and the previously used RMS method is that in loudness according to [RMS](https://de.wikipedia.org/wiki/Quadratisches_Mittel) the entire frequency range is considered equally, but in LUFS the individual frequencies are weighted individually.
+
+Depending on the intended use, different LUFS values are useful. In broadcasting, for example, -23 LUFS has become the standard. However, because this often seems too quiet for podcasts, many podcasters produce at a target value of -16 LUFS. Ultraschall is also set to [-16 LUFS](#ultraschall-amp-automated-mixing-pipeline) as the target value for the final rendered audio file. The LUFS values previously used in the recording chain should always be lower than this.
+
+#### Normalisation with the _Ultraschall Dynamics 2_ effect
+
+The `Ultraschall Dynamics 2` effect allows the average volume of all audio tracks to be raised to the -16 LUFS (or other value) recommended for podcasts.
+
+#### How do you activate the effect if it does not appear in the effect area of the desired track?
+
+For all newly created tracks, the effect should already be set up as described above, but not yet activated. In this case, you simply add it manually: Select the 'Add' button at the bottom of the effect window. The window that appears lists all the effects available in REAPER/Ultraschall. On the left, we have marked some effects that are useful for podcasts as 'favourites'. Click on this menu item, select the `JS: Ultraschall Dynamics` effect on the right and confirm with `OK` - the effect (already activated) lands on the selected track.
+
+**Here is a video explanation**
+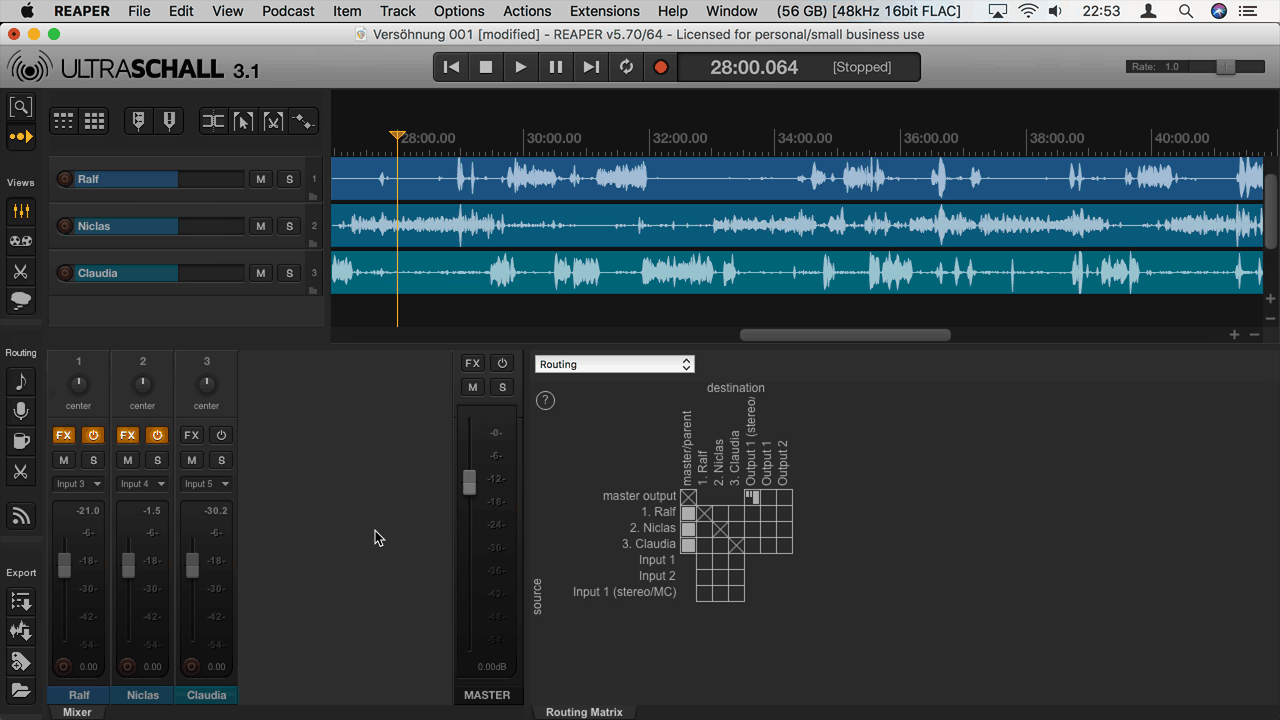 Ultraschall Dynamics:** _This is how you activate an effect on an audio track._
+
+#### Settings for normalisation
+
+To normalise all sources in your recording to -23 LUFS, simply select all items and choose 'Workflows' > 'Ultraschall AMP - Automated Mixing Pipeline' > 'Step 2: Normalise loudness of selected items to -23 LUFS' from the 'Podcast' menu.
+
+Alternatively, or to use a target value other than -23 LUFS, change the corresponding slider `Target (LUFS)` in the effect plug-in `JS: Ultraschall Dynamics (Ultraschall.fm)`. For most cases, however, the preset value is ideal.
+
+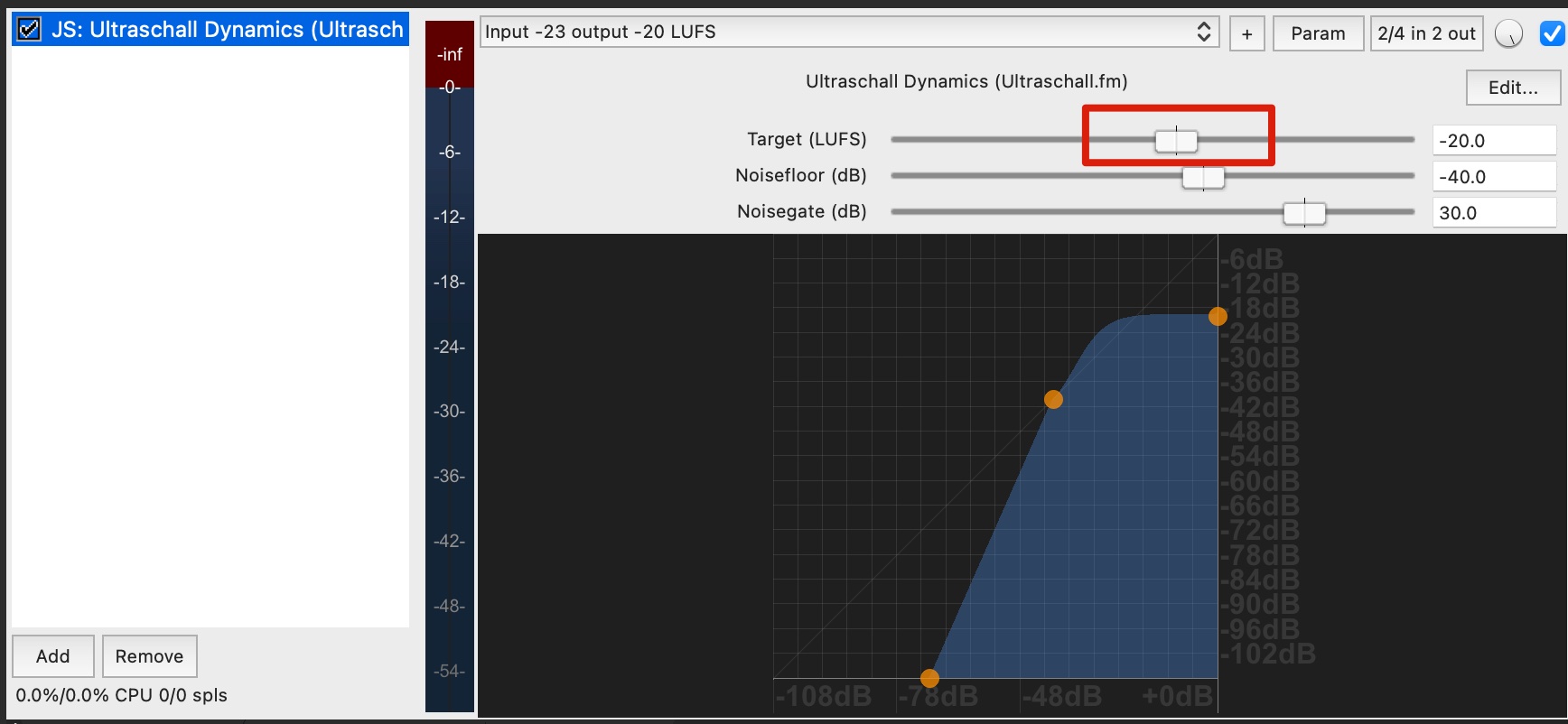 **Ultraschall Dynamics:** _Here you can set an individual value for the LUFS of your selected audio track._
+
+You make the setting for the normalisation of the final audio mix via the effect plug-in 'JS: LUFS_Loudness_Meter' on the master track.
+
+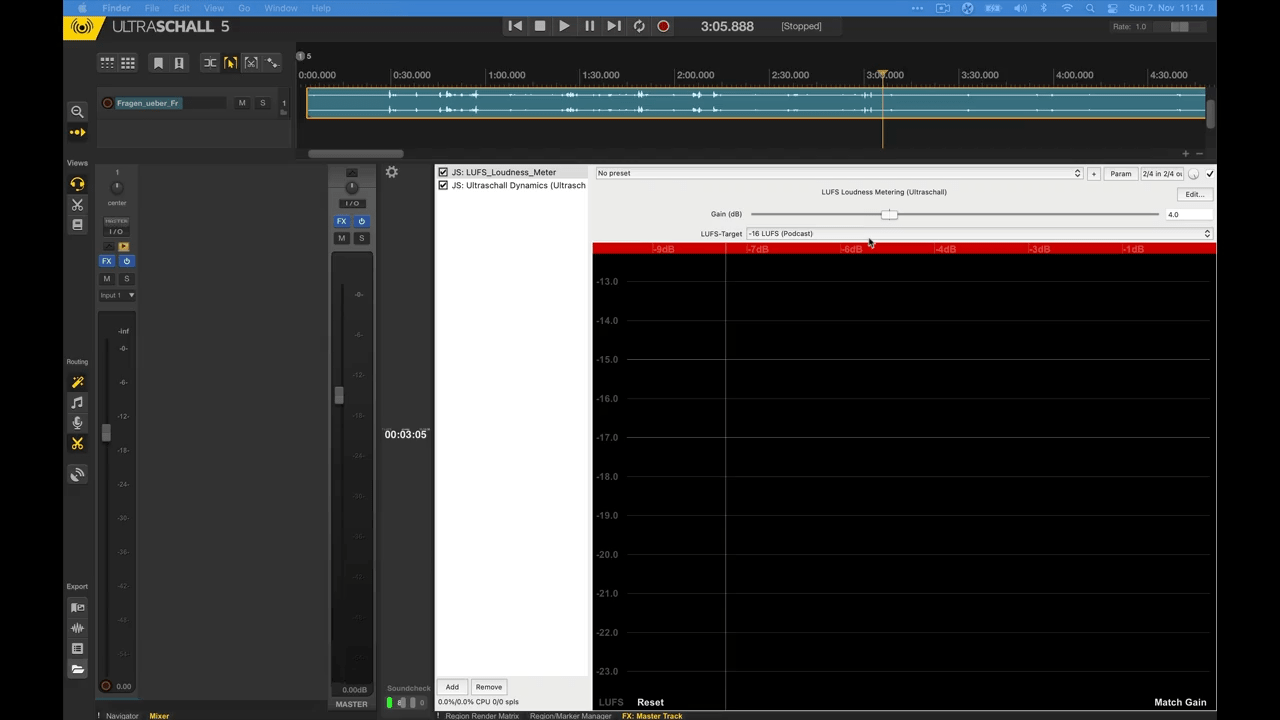 **Ultraschall Dynamics:** _Also in most cases it is not necessary to change the settings._
+
+
+
+
+
+### Remove noise with the Ultraschall Dynamics 2_ effect
+
+The `Ultraschall Dynamics 2` effect includes, among other things, an adjustable soft noise gate - which helps you to separate noise and speech on your tracks.
+
+The 'Noise floor' control has the greatest influence on the volume: Here you determine the limit above which a signal is treated as content to be amplified or as noise or interference signal to be attenuated. The trick is to find the exact setting for each track at which even soft speech is still amplified, but noise and breathing (like Darth Vader) are lowered. The suggested value usually fits a good headset such as the DT297 or the HMC660, which were conservatively modulated during recording (in a range of -6 to -12 dB). However, this is only a starting point; it is almost always worthwhile to fine-tune here.
+
+To do this, proceed as follows: You look for a passage in the track in question that contains silence (possibly with hissing and breathing) as well as quiet and normal loud speech. This may not always be easy to find, but you don't need more than a passage of perhaps 30 seconds for a good result. Over this section you set a time selection with the selection tool, switch to 'repeat' mode and the track to 'solo' so that the passage is only played on the desired track and in an endless loop. Now listen very carefully and start to move the slider back and forth a little - even a little more at first, so that you get a feeling for the change and the effect. Then tweak until you are satisfied with the result.
+
+However, this only works if you did not turn the gain control during the recording. If you changed the input level during the recording - and recorded very softly at the beginning, for example, and then rather loudly later - the mixing becomes a little more complicated. Either split the track at the appropriate point into two tracks, each with individual effect settings, or use an automatic sound enhancement service such as [Auphonic](https://auphonic.com/).
+
+**Here is also a video on this:**
+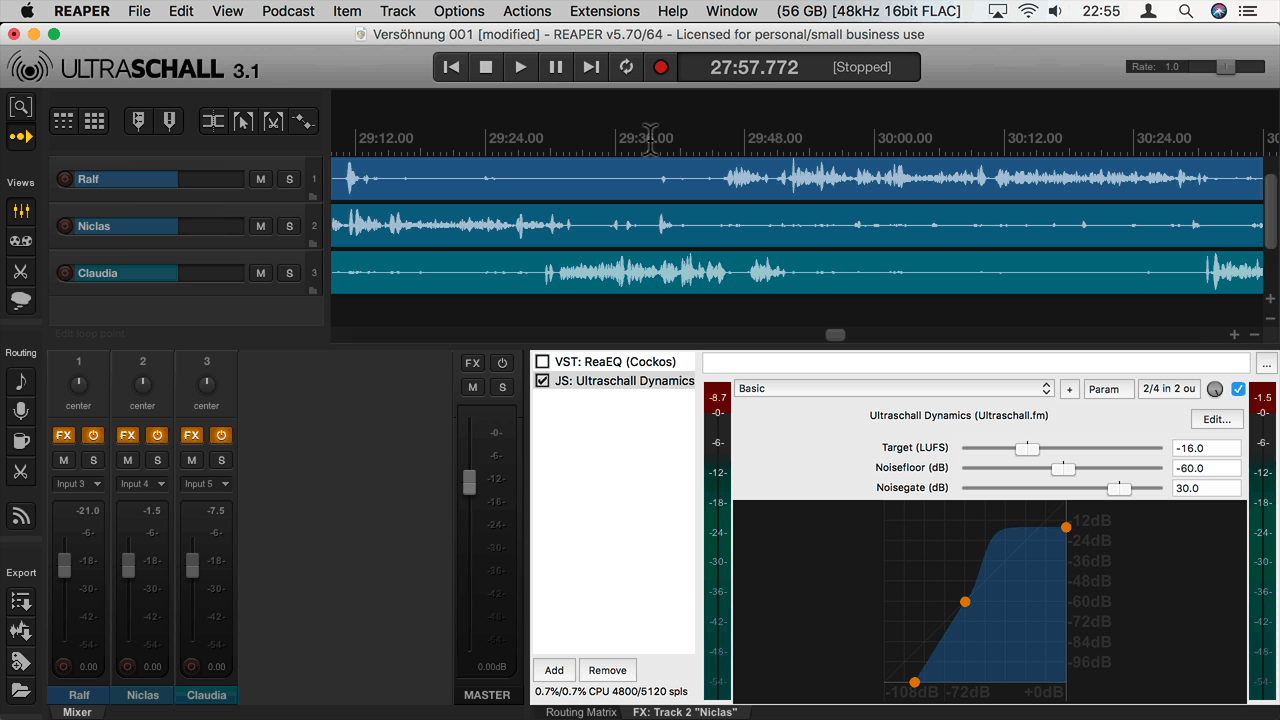 **Ultraschall Dynamics:** _This is how you change the threshold for noise reduction)._
+
+## Video
+
+
+
diff --git a/i18n/zh-cn/docusaurus-plugin-content-docs/version-5.1.0/Schnitt.md b/i18n/zh-cn/docusaurus-plugin-content-docs/version-5.1.0/Schnitt.md
new file mode 100644
index 00000000..d75586dc
--- /dev/null
+++ b/i18n/zh-cn/docusaurus-plugin-content-docs/version-5.1.0/Schnitt.md
@@ -0,0 +1,216 @@
+---
+id: cut
+title: Cut
+tags:
+ - cut
+ - non-destructive
+ - chaptermarks
+EDIT:
+ - Proofreading: 5/4/2022 @MirUnauffaellig
+ - Final edit:
+---
+
+
+
+
+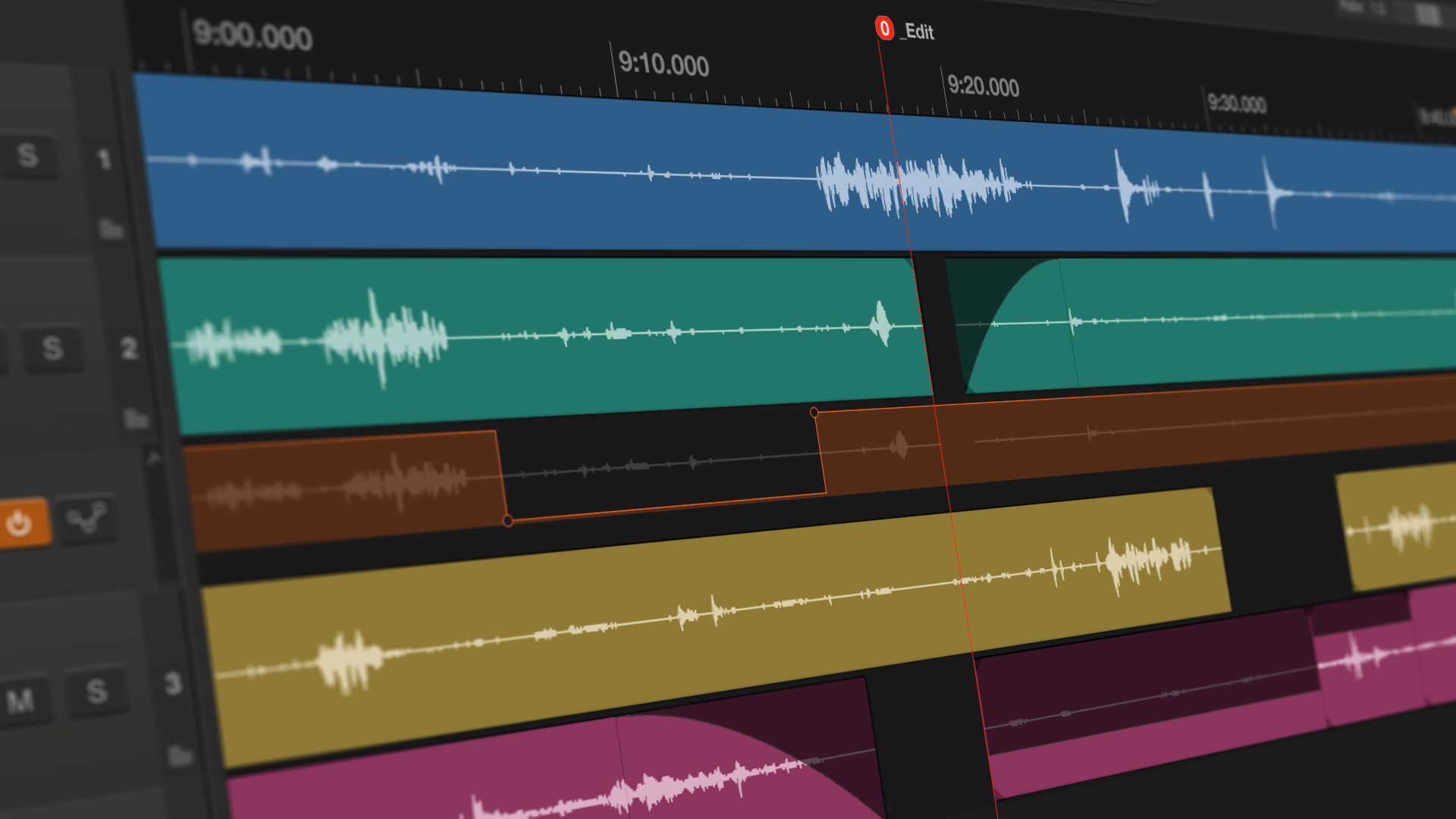
+
+## Introduction
+
+Once you have finished recording, the next step is usually to edit your podcast episode. In this chapter you will learn how to remove unwanted parts from your recording and how to add chapter marks to your podcast.
+
+:::info Info
+There is a very good [tutorial video](#video) on this topic.
+:::
+
+## Important to know
+
+Reaper cuts [non-destructive](https://de.wikipedia.org/wiki/Nicht-destruktive_Bearbeitung). This means that your audio files are not directly edited, but remain unchanged. So you can't do anything wrong or break anything when editing. In an emergency, you simply make a backup - or if things get really bad, you start all over again. Since version 5, Ultraschall makes a backup of your project file (not the audio files) every 10 minutes and saves it in the project folder.
+
+:::tip Tip
+**Restore backup:** If you need this function right now, don't panic. Ultraschall makes regular and fully automatic backups of your project. These are located in your project folder under 'Backup' and are named according to the following scheme: '$Project name-$Date_$Hours$Minutes'. To restore such a backup, first close Ultraschall. Then open your project in the Finder or Explorer and copy the backup file with the appropriate timestamp from the folder 'Backup' into the project directory (i.e. one level up). It is best to rename this file directly and open it with Ultraschall. Done!
+:::
+
+
+
+## Prepare for editing. ("Prepare all tracks for editing")
+
+Before you can start editing, you need to make a few preparations. Make sure that the recording is finished and not just paused. In order to relieve you of the following steps as far as possible, Ultraschall offers the function 'Prepare all tracks for editing'. You will find it in the menu under 'Podcast' > 'Prepare all tracks for editing' - at the latest, the sound check will remind you of this if you forget to prepare the tracks before editing. Prepare all tracks for editing' performs the following steps:
+
+- The automation mode changes to 'Trim/Read' for all tracks or envelopes.
+- All tracks and envelopes are deactivated for recording.
+- All connections to StudioLink (if any) are removed.
+- All StudioLink FX effects (if any) are removed.
+- All soundboards (if present) are removed.
+- StudioLink on-air streaming (if present) is stopped.
+- All connections are routed to the master track.
+- Routing is switched to edit mode.
+
+:::info Info
+Remember that 'Prepare all tracks for editing' terminates all StudioLink connections to your interlocutors! If you want to record something later, you can switch the track back to record and re-record something. Then you can run 'Prepare all tracks for editing' again.
+:::
+
+As the last step in preparing the edit, you can now switch to the edit view. To do this, you will find the button with the scissors [[17]](GUI-overview) in the left margin under `Views` - or you select `Podcast`>`Screenset editing` in the menu or press F9. This view improves the overview in your project - for example, through quick navigation at the top of the screen.
+
+## Single cut
+
+Ultraschall offers you two extremely efficient tools for cutting, with which you can do 90 percent of the work. Learn these two methods first before moving on to fine-tuning with the advanced tools:
+
+### Cut across all tracks (ripple cut)
+
+With the so-called ripple cut, you cut all tracks at the same time. This prevents content from shifting and the tracks from no longer lying correctly on top of each other. To use the function, drag a selection in the [Timeline [23]](GUI-overview) over the area you want to cut. Then click on the [Ripple Cut Button [7]](GUI-overview) or Cmd/Ctrl + X.
+
+### Mute disturbing passages (Mute)
+
+
+If you don't want to cut sequences from your tracks, but you still don't want them to be audible, the best way to do this is to use the mute function: To do this, select the track(s) you want to edit and press Cmd/Ctrl + Y. If not already present, a mute envelope will appear under the selected track. The orange line of the mute envelope shows a valley in the progression form at the point you selected before. This envelope works according to the binary principle: If the line is up, the corresponding track can be heard; if the mute line is down, nothing can be heard on the assigned track.
+
+You can also add further points to the line in the envelope and mute - or unmute - them with the mouse at the desired points. A double-click creates further editing points, which you then only have to drag up or down.
+
+:::tip Tip
+The fastest way to edit the mute envelope is with the mouse: If you want to change from "audible" to "inaudible" at a certain point, you only have to click in the mute envelope in the lower half of the envelope. This is only possible if the line is at the top at this point (and it makes sense that there is no editing point there yet). For the change from "not audible" to "audible" the procedure is analogous, but of course you have to click into the upper part of the envelope.
+:::
+
+## Advanced cut
+
+### Split Items
+
+With this function you split an item into two items. To do this, place the edit cursor where you want to split the item and click on the split button[[5]](GUI-overview) - or press the S key.
+
+
+
+### Soft fade-in and fade-out
+
+If you would like to gently fade in or out the volume at the beginning or end of an item, go with the mouse over the upper left edge of the item in the [timeline area [23]](GUI-overview). Then you will see that your mouse pointer changes into a curve. Now you can click and drag - and thus determine the fade or its duration. You can also do the same at the top right of each item.
+
+
+### Chapter marks
+
+
+In Ultraschall, you simply set chapter markers, which later (in most podcatchers) make it easier for your listeners to navigate within your episodes. For production, Ultraschall distinguishes between two types of markers: chapter markers and edit markers. You set the chapter markers via the M key or the corresponding button [[3]](GUI-overview) - these are the markers that will also appear later in the podcatcher. But you should also name the markers. Either later in the [marker dashboard](#marker-dashboard) or by directly setting a named marker with Shift + M and assigning a title.
+
+You set the edit marks with the [[4]](GUI-overview) button or the E key. They are only relevant and visible to you during the edit so that you can mark places in the project and easily find them again later. They are not exported.
+
+:::info Info
+Regions are also ignored in the podcast export. However, you can use them to divide your audio material into different sections (for example, if you are cutting several episodes from a long recording) and then export these sections or regions as individual files using the export assistant.
+:::
+
+#### Marker Dashboard
+
+
+Open the marker dashboard with Alt + Shift + M or by pressing the corresponding button [[19]](GUI-overview). There you manage, name and export your chapter markers.
+
+#### Region/Marker Manager
+
+You will find the 'Region/Marker Manager' in the [Chapter Marker Area [28]](GUI-overview) at the bottom right. This area is shared by the [Routing Matrix [27]](GUI-overview), the [Filter [26]](GUI-overview) and the [Chapter Marker Manager [28]](GUI-overview). In the marker management you see all markers - both chapter and edit markers. You can edit them by double-clicking on the name field - you can set the colour of the marker by double-clicking on the field in the last column.
+
+#### Photos
+
+Optionally, you can also add photos to chapter markers, which are then displayed to match the currently playing chapter, provided the podcatcher supports this. Supported formats are .png and .jpg. You simply drag and drop the photos into your project onto a separate track and place them there at the desired location. A chapter marker is automatically added to each picture, but you still have to name it afterwards.
+
+#### URLs
+
+In addition (and also optional), you can also provide each chapter marker with a URL. You can also use the marker dashboard for this. Note: The '+' to add a URL in the corresponding field only appears if the chapter marker also has a name. Unnamed and therefore incomplete markers cannot have a URL added.
+
+### Button overview
+
+
+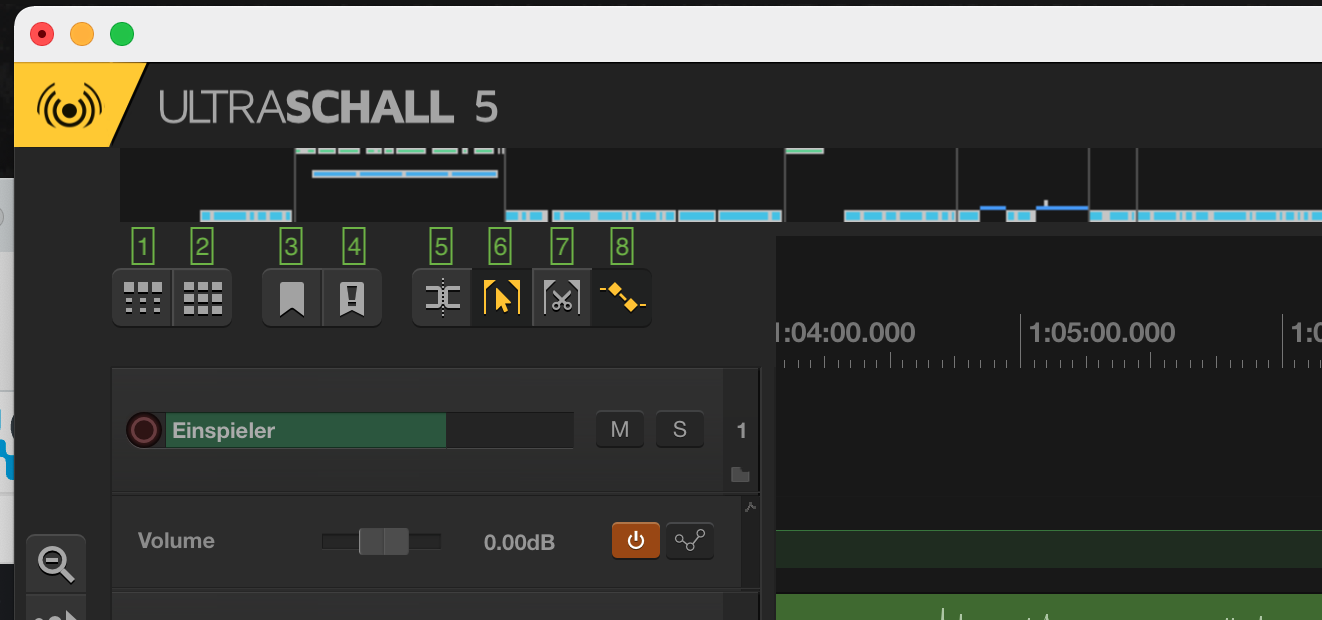 The buttons [[1-8]](GUI-overview) in the top left-hand corner influence what happens when you click the mouse in the track area and drag it while holding down the mouse button: As in a word processing or other editing programme, the default setting is that you select a range. However, you can change this behaviour at the touch of a button and adapt it to your way of working - or by holding down the Alt or Cmd/Ctrl key you can change the behaviour for the current action only.
+
+#### [1] and [2]: Ripple Editing
+
+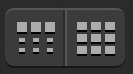
+
+The ripple behaviour determines what exactly happens when you move (or remove) an item on a track during editing - and whether and how this affects other items on the same and the other tracks:
+
+- No ripple**: The buttons [1] and [2] are not active (grey); if you move an item on a track, this has no effect on other items or tracks.
+- Ripple per Track**: Button [1] is active (orange); if you move an item, all subsequent items on the same track will also move - if you have selected more than one item on different tracks, all subsequent items on all affected tracks will move.
+- Ripple all Tracks**: Button [2] is active (orange - button [1] is ignored at this point); if you move an item on a track, all subsequent items on all tracks will also move. By default, ripple is deactivated for all tracks (buttons are grey).
+
+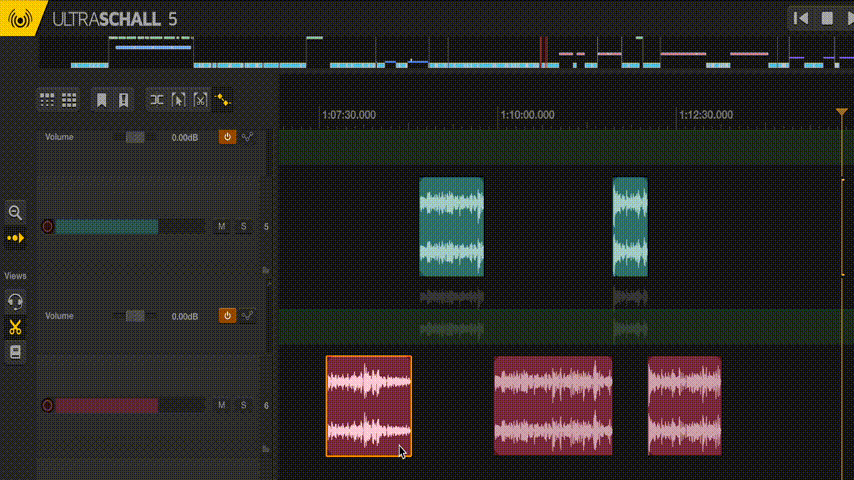 **Ripple Editing:** _The buttons [1] and [2] influence the ripple behaviour when moving audio parts.
+
+#### [3] and [4]: Marks
+
+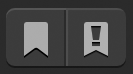
+
+Button [[3]](GUI-overview) sets an (unnamed) chapter marker at the current position of the play cursor - Button [[4]](GUI-overview) sets an edit marker. You can find more on the topic of markers in the section [Chapter markers](#Chapter markers).
+
+#### [5]: Split
+
+
+
+Button [[5]](GUI-overview) splits an item at the current cursor position. For more information, see the section [Split Items](#Split-Items).
+
+#### [6]: Mouse Selection
+
+
+
+The button [[6]](GUI-overview) activates or deactivates the mouse selection mode and thus influences the mouse behaviour:
+
+- **activated**: If you click on an item, hold down the mouse button and then drag the mouse, you select the affected area.
+- **deactivated**: If you click on an item, keep the mouse button pressed and then drag the mouse, you move the selected item.
+
+
+
+##### [7]: Ripple Cut
+
+
+
+Button [[7]](GUI-overview) corresponds to the key combination Cmd/Ctrl + X - with this you cut the selected area out of your recording across all tracks. All subsequent items move to the left to close the resulting gap.
+
+#### [8]: Show Mute Envelopes
+
+
+
+Button [[8]](GUI-overview) shows or hides the mute envelopes of all tracks. See the section [Mute](#Mute) for more information.
+
+### Moving items (track contents)
+
+:::caution Caution
+If you want to move individual elements ("items") on your tracks in the [Timeline [25]](GUI-overview), you should proceed extremely carefully - it happens very quickly that synchronously recorded tracks "slip" as a result. When listening, you will notice that the timing no longer fits: The speakers interrupt each other, pauses occur that were not there in the recording, and so on.
+:::
+
+The behaviour of the individual items when they are moved is determined by the [Ripple Setting](#Ripple Editing). However, you can temporarily influence the ripple behaviour only for the current action by performing the action with the Alt or Cmd/Ctrl key pressed:
+
+- **Alt (Mac/Windows/Linux) Hold down and move the item**: You move only the selected item(s).
+
+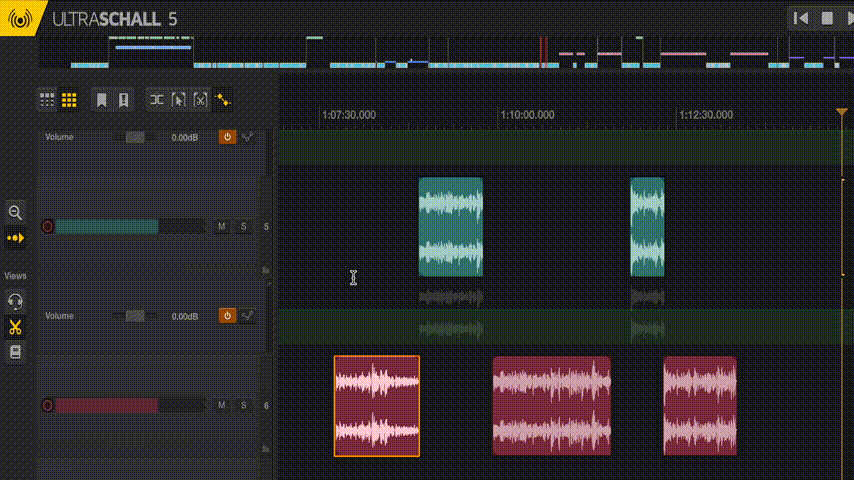
+
+
+- Press and hold **Cmd (Mac) or Ctrl (Windows/Linux) and move the item**: You move the selected item(s) and ALL items behind it.
+
+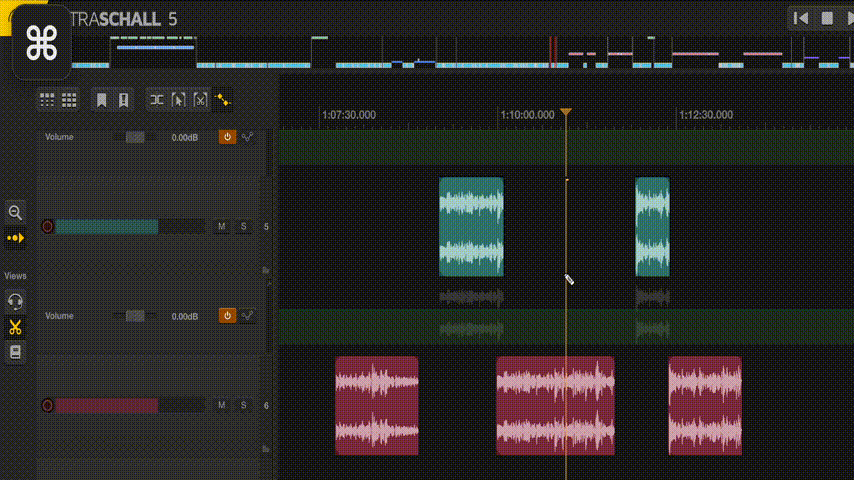
+
+
+## Insert audio content into the project afterwards
+
+To add more sounds or recordings to your project after a recording, simply drag and drop the desired files into your project. If you drag the file into the [timeline area [25]](GUI-overview) to a place in the project where there is no track, Ultraschall automatically creates a new track with the contents of the file (and names it after the file name). This way you can also embed whole Ultraschall projects (`.rpp`) into other projects.
+
+:::caution Attention
+Under the menu item `Edit`>`Project Settings` you set how Ultraschall should handle added media files. Here we recommend the setting 'Copy media to project' in any case. It is best to check the box `Copy imported media to project media directory` directly in the global REAPER settings under `Options`> `Preferences` under the item `Media`. Otherwise it can happen that you unintentionally have references to files in your project that are not in the project folder - and then cause problems at the latest when moving or copying the project.
+:::
+
+### Cut, copy and paste
+
+To cut or copy audio within your project, select the item to be copied or set a time marker. If you then right-click on the selected area (or open the 'Edit' menu), you can either copy the whole item (standard behaviour; also via Cmd/Ctrl + C) or the selected area within an item. Cutting works in the same way.
+
+To paste copied or cut content, click in the left [track area [23]](GUI-overview) and select the track where you want the content to end up. Then place the cursor at the desired position and select 'Paste' either via the 'Edit' or the context menu - or via the key combination Cmd/Ctrl + V.
+
+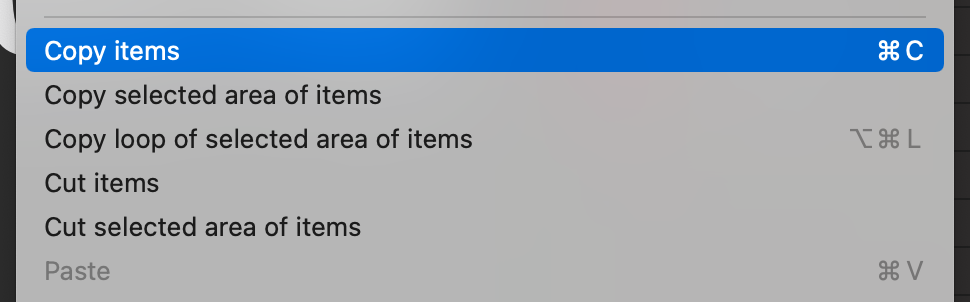 _The context menu has various copy and cut modes._
+
+### Double-ender recordings
+
+If your fellow cast members are connected to you via StudioLink via a poor or unstable internet connection, it makes sense for them to run a local recording in their StudioLink standalone clients as a precaution. To do this, they click on the 'Record' button in the StudioLink browser window. The file that must later be sent to the editor can be found in your own files in a `studiolink` folder and there in a subdirectory with a recording time stamp under the file name `local.flac`.
+
+
+
+
+
+
+
+
+## Video
+
+
+
diff --git a/i18n/zh-cn/docusaurus-plugin-content-docs/version-5.1.0/installation/Installation unter Linux.md b/i18n/zh-cn/docusaurus-plugin-content-docs/version-5.1.0/installation/Installation unter Linux.md
new file mode 100644
index 00000000..c601009a
--- /dev/null
+++ b/i18n/zh-cn/docusaurus-plugin-content-docs/version-5.1.0/installation/Installation unter Linux.md
@@ -0,0 +1,162 @@
+---
+id: linuxInstallationGuide
+title: Installation on Linux
+---
+
+This guide demonstrates installation on Ubuntu 24.04 LTS, but it should work for all common distributions (Fedora Linux has also been tested).
+
+To follow this guide, we assume you have at least a basic understanding of the terminal. All commands you need to enter into the terminal start with `$` and are in monospace. Do not include the dollar sign. It simply indicates that it is a terminal command.
+
+This guide covers the following steps:
+
+1. Installing Reaper
+2. Installing Ultraschall
+
+### 1) Installing Reaper
+
+You can download the standard Linux package from http://reaper.fm/download-old.php?ver=6x. In my case, it is `reaper683_linux_x86_64.tar.xz`, which is version 6.83.
+
+We navigate to the folder where the package is located and extract it:
+
+```
+$ cd ~/Downloads
+$ tar xvf reaper683_linux_x86_64.tar.xz
+```
+
+This extracts the folder `reaper_linux_x86_64` in this directory, so we change into that folder:
+
+```
+$ cd reaper_linux_x86_64/
+```
+
+Then, we run:
+
+```
+$ ./install-reaper.sh
+```
+
+And you should see:
+
+```
+$ ./install-reaper.sh
+REAPER installation script
+-------------------------------------------------------------------------------
+Available commands:
+ [V]iew readme-linux.txt and REAPER license agreement
+
+ [R]un REAPER from /home/user/Downloads/reaper_linux_x86_64/REAPER/reaper
+
+ You can run REAPER without installing it.
+
+ [I]nstall REAPER (you will be prompted for various options)
+
+ This install script can put the REAPER program into /opt
+ or ~/opt, or a path of your choice, and optionally set
+ up desktop integration (menu items, file associations).
+
+ [A]dd desktop integration for /home/user/Downloads/reaper_linux_x86_64/REAPER/reaper
+
+ If you've extracted REAPER into the path you would like
+ it to live in (/home/user/Downloads/reaper_linux_x86_64/REAPER), you can set
+ up desktop integration (menu items, file associations,
+ etc) via this action.
+
+Command [V,R,I,A]: I
+```
+
+We enter "I" and press Enter, then you will see:
+
+```
+Install REAPER
+ [1] Install to /opt (in /opt/REAPER) [will require sudo password entry]
+ [2] Install to /home/user/opt (in ~/opt/REAPER)
+
+ Or, enter a path starting with / or ~/ to install to that path
+ (e.g. /foo to install into /foo/REAPER, or ~/foo to install into ~/foo/REAPER)
+
+Path to install [1,2, or /whatever]: 2
+```
+
+Here, we select option "2". Then you will see:
+
+```
+Would you like to add desktop integration for this install [Y/N]?: Y
+```
+
+We select "Y". Next, you will see:
+
+```
+Confirm:
+ Copy files to: /home/user/opt/REAPER
+ + Perform desktop integration for /home/user/opt/REAPER/reaper
+
+Proceed with installation [Y/N]?: Y
+```
+
+We confirm with "Y" and at the very end, it should say `*** Installation complete`.
+
+Reaper is now installed. To launch Reaper for the first time, run:
+
+```
+$ ~/opt/REAPER/reaper
+```
+
+It is also possible to launch Reaper via the mouse like any other program since a desktop entry has been created.
+
+You can now enter the license key or evaluate Reaper first.
+
+If you see a window with the error "Error opening devices," you can ignore it for now and click "Close." Reaper should now run. **We must now close Reaper** and proceed to step 2.
+
+### 2) Installing Ultraschall
+
+:::info
+Reaper must be closed for the following installation.
+:::
+
+Now, we download the latest release 5.1 for Linux from: https://github.com/Ultraschall/ultraschall-installer/releases/latest
+
+At the time of writing, this is version "V5.1." Under "Assets," download the package `Ultraschall-5.1.tar.gz`.
+
+We go back to the folder and extract the Ultraschall package:
+
+```
+$ cd ~/Downloads
+$ tar xvf Ultraschall-5.1.tar.gz
+```
+
+This extracts Ultraschall into the folder "Ultraschall-5.1". We switch into the folder and install Ultraschall:
+
+```
+$ cd Ultraschall-5.1/
+$ ./install.sh
+```
+
+You will see:
+
+```
+Your current REAPER configuration has been saved to /home/user/.config/ultraschall/backups/20220127T202141.
+Installing the Ultraschall REAPER Theme...
+Done.
+Installing the Ultraschall REAPER Plug-ins...
+Done.
+Installing the Ultraschall StudioLink plugin...
+Done.
+Installing the Ultraschall StudioLink OnAir plugin...
+Done.
+Installing the Ultraschall Soundboard plugin...
+Done.
+Installing the Ultraschall REAPER Scripts...
+Done.
+```
+
+We then restart Reaper (or via the UI):
+
+```
+$ ~/opt/REAPER/reaper
+```
+
+If everything worked, you will see the Ultraschall window with the title. The installation is now complete, and you can start using it!
+
+
+
+Ubuntu 24.04 LTS and many other distributions now use Pipewire (the recommended solution). How to best configure the audio settings is described in the guide [Setting up audio on Linux with Reaper/Ultraschall (Pulseaudio and Pipewire)](https://sendegate.de/t/anleitung-audio-einrichten-unter-linux-mit-reaper-ultraschall-pulseaudio-und-pipewire/15052).
diff --git a/i18n/zh-cn/docusaurus-plugin-content-docs/version-5.1.0/installation/Installation-unter-mac.md b/i18n/zh-cn/docusaurus-plugin-content-docs/version-5.1.0/installation/Installation-unter-mac.md
new file mode 100644
index 00000000..5f7ad27b
--- /dev/null
+++ b/i18n/zh-cn/docusaurus-plugin-content-docs/version-5.1.0/installation/Installation-unter-mac.md
@@ -0,0 +1,6 @@
+---
+id: macInstallationGuide
+title: Installation for Mac
+---
+
+This page will be extended later. The current guide is still on our [main website](https://ultraschall.fm/install/#mac-os).
diff --git a/i18n/zh-cn/docusaurus-plugin-content-docs/version-5.1.0/installation/Installation-unter-windows.md b/i18n/zh-cn/docusaurus-plugin-content-docs/version-5.1.0/installation/Installation-unter-windows.md
new file mode 100644
index 00000000..aa5dd474
--- /dev/null
+++ b/i18n/zh-cn/docusaurus-plugin-content-docs/version-5.1.0/installation/Installation-unter-windows.md
@@ -0,0 +1,6 @@
+---
+id: windowsInstallationGuide
+title: Installation for Windows
+---
+
+This page will be extended later. The current guide is still on our [main website](https://ultraschall.fm/install/#windows).
diff --git a/i18n/zh-cn/docusaurus-plugin-content-docs/version-5.1.0/ueber.md b/i18n/zh-cn/docusaurus-plugin-content-docs/version-5.1.0/ueber.md
new file mode 100644
index 00000000..4fc44b9f
--- /dev/null
+++ b/i18n/zh-cn/docusaurus-plugin-content-docs/version-5.1.0/ueber.md
@@ -0,0 +1,14 @@
+---
+id: about
+title: About
+---
+
+
+## About this manual
+
+This is a manual. There are many manuals, but this one is [ours](partcipants). It's not a tutorial, it's not technical documentation, it's not complete, and it's probably not always one hundred percent up-to-date. But we love it - and hopefully you do too.
+
+Like Ultraschall itself, this manual is a community project under open license. It is intended to help you get started, to be a reference for individual functions, and to show you the corners of Ultraschall that you may not yet know (so well). We've tried to explain mostly the typical, simple workflows to get you started - but also cover more advanced and complex projects in additional topic blocks or separate chapters.
+
+The beauty of this digital book is that incomplete and imperfect things invite you to follow along. So if you find an error, wish for additions, or something is unclear to you, contact [us](partcipants) - or fork the [Ultraschall Manual project on Github](https://github.com/Ultraschall/ultraschall-manual), make a suggestion, and publish it as a pull request. With the help of the community of users, we plan to add more topics and chapters here in the future, go into detail about new Ultraschall versions, and illustrate or add videos to even more sections. There is enough to do, feel free to join in!
+