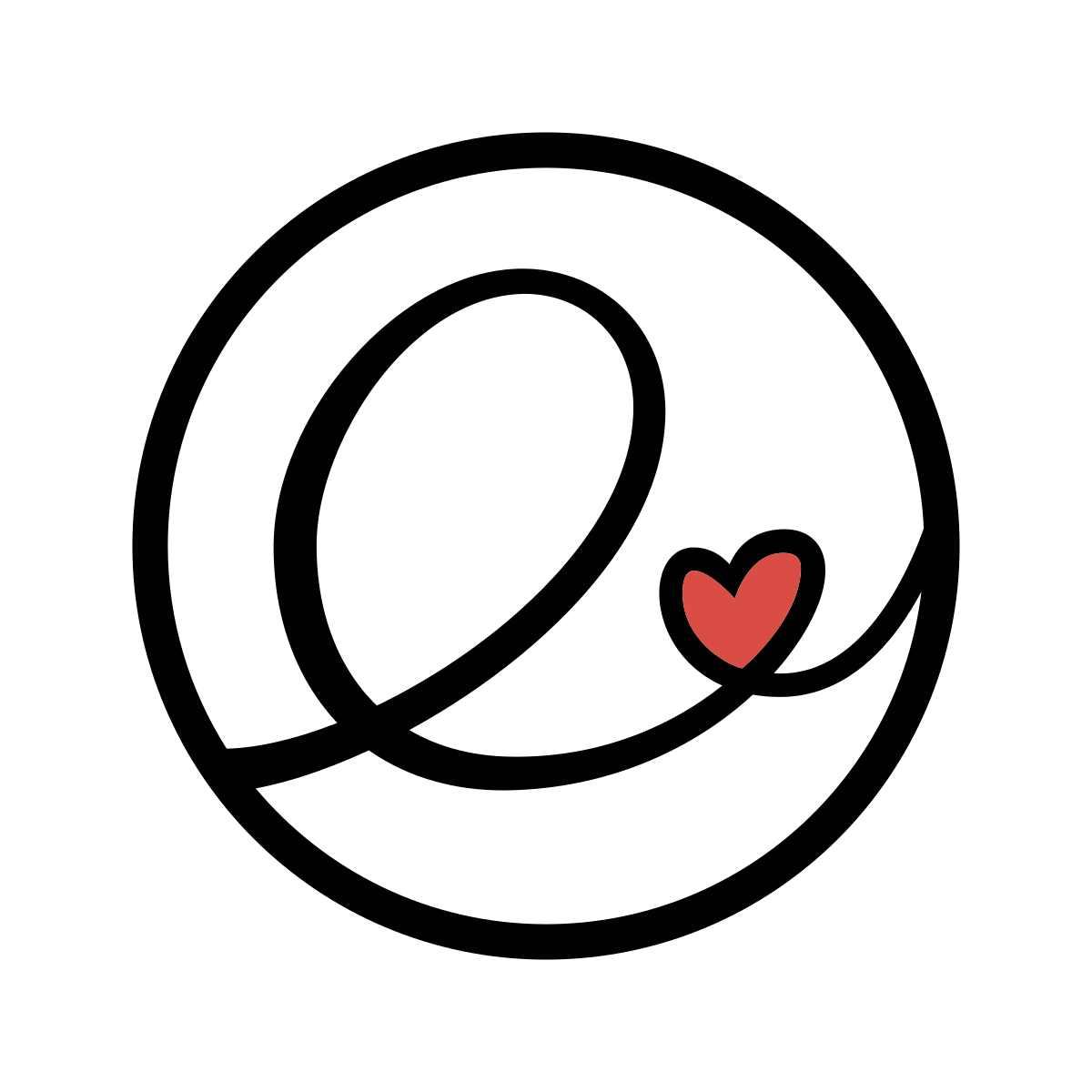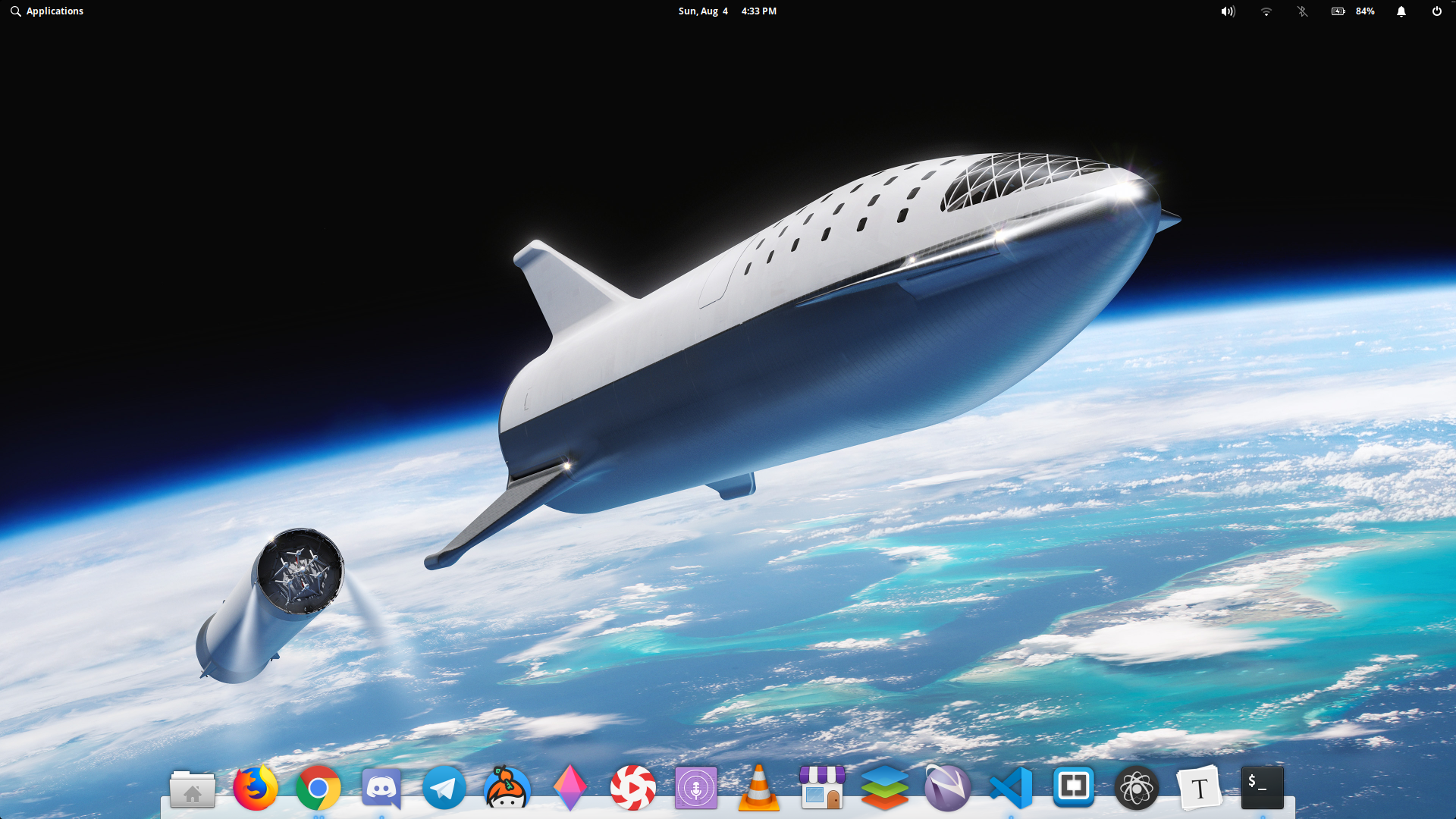My Linux setup on Elementary OS 5 Juno.
elementary OS |
Support |
Developer |
Store

I have two setups with Elementary OS, so I'm constantly trying to keep the applications and settings on these two setups in sync.
The open source nature of the Linux ecosystem means that users can customise aspects of the operating system to their whims and likes. The most common and widely supported way is through the command line.
As such, there will usually be a lot of Googling when I am setting up my Linux setups. This document will point to all the websites and articles that I use in my setup, making it easier for me to setup my OS.
I will likely update this document when the next version of Elementary OS is released, because that would likely mean another clean install of the operating system on both of my setups.
- Installation
- System Settings
- Terminal Commands
- Alternative package management systems
- Applications
- References
-
Check if your operating system is 32-bit or 64-bit.
- Elementary OS can only run on 64-bit systems
On Windows, right-click This PC in Windows Explorer. The System Properties will display if your computer is 32-bit or 64-bit.
On Mac, run
getconf LONG_BITin the command line. -
Download the Elementary OS ISO and follow the installation instructions.
- I generally prefer the use of Balena Etcher instead of UNetbootin.
-
If it is your first time using Linux or Elementary OS, I would highly recommend reading the basics to get yourself started.
The System Settings can be accessed via the Applications menu.
Here I will list the system settings I use which I deem to be important.
For how to install applications, see some later.
- Default
- Web Browser: Firefox
- Music Player: Lollypop
- Startup
- Discord
- Wallpaper
- Found on Unsplash
- Dock
- Icon size: Large
- Hot Corners
- Top right: Maximize current window
- Bottom right: Multitasking view
- Locking
- Lock on sleep: On
- Lock after screen turns off: On
- Firewall: On
- Housekeeping
- Automatically delete old temporary files: On
- Automatically delete old trashed files: On
- Number of days to keep trashed and temporary files: 30
- Location Services: Off
- Night Light: On
- Schedule: Sunset to Sunrise
- Mouse
- Natural scrolling: Off
- Touchpad
- Tap to click: On
- Physical clicking: On, Multitouch
- Scrolling: Two-finger
- Natural scrolling: On
- Ignore with typing: On
- Ignore when mouse is connected: Off
-
Wireless
- IPv4 Settings
- Method: Automatic (DHCP) addresses only
- DNS servers: 1.1.1.1, 1.0.0.1 (Cloudflare DNS)
- Require IPv4 addressing for this connection to complete: On
- IPv6 Settings
- Method: Automatic, addresses only
- DNS servers: 2606:4700:4700::1111, 2606:4700:4700::1001 (Cloudflare DNS)
- IPv6 privacy extensions: Enabled, prefer temporary address
- IPv6 address generation mode: Stable privacy
- Require IPv6 addressing for this connection to complete: Off
- IPv4 Settings
-
Setup instructions for SUTD_Wifi (for SUTD students)
- Network Time: On
- Log in automatically: Off
$ sudo apt-get update$ sudo apt-get upgrade$ sudo apt-get autoremoveClosed-source software are not distributed with Ubuntu and Ubuntu derivatives, so we will have to install them via the terminal.
-
- Support for MP3 and unencrypted MP3 playback
- Microsoft TrueType fonts
- Adobe Flash plugin
- Common audio and video codecs
$ sudo apt install ubuntu-restricted-extras-
- Codecs for encoding and decoding audio and video
$ sudo apt install libavcodec-extra-
- Allows access to DVDs as a block device
$ sudo apt install libdvd-pkgThe default package management system for Elementary OS is the Advanced Package Tool (APT). This was inherited by Elementary OS from Ubuntu which it is based on, while Ubuntu inherited it from Debian.
Other than running terminal commands starting with sudo apt in the Terminal, there are many other ways to install applications on Elementary OS.
AppImage is a portable, distribution-agnostic format of software distribution for Linux. One does not need to install or give the software root permissions. It is a bit similar to the concept of a portable application.
To run an AppImage, one has to first download the .AppImage file. Next, navigate to its file location in the Terminal and make the .AppImage file executable.
$ chmod a+x Subsurface*.AppImageOne can simply run it by executing
$ ./Subsurface.*AppImageDebian packages are archive files ending with the extension .deb. Due to Elementary OS being a derivative of Ubuntu, which is in turn a derivative of Debian, Debian packages can be installed on Elementary OS.
Debian packages can be installed by first installing the application Eddy from the AppCenter.
One can open downloaded .deb files in Eddy to install it, or download the .deb package first and open it later for installation.
Flatpak offers a sandbox environment in which the application software runs, isolated from the rest of the Linux operating system.
To download and use Flatpak apps, one has to install the Flatpak PPA and add the Flathub repository.
$ sudo apt install software-properties-common --no-install-recommends
$ sudo add-apt-repository ppa:alexlarsson/flatpak
$ sudo apt update
$ sudo apt install flatpak
$ flatpak remote-add --if-not-exists flathub https://flathub.org/repo/flathub.flatpakrepoThereafter, restart the system. The Flatpak applications can be downloaded by running the command line instructions found on the respective app pages on Flathub.
The Snap Store is another distribution-agnostic format for software distribution developed by Canonical, the creators of Ubuntu. Applications on the Snap Store is collectively termed as snaps. The main way of accessing and installing snaps is via the Snap Store, which provides a graphical user interface for the user to install snaps similar to that of the Ubuntu Software Center.
To install the Snap Store, snapd has to be first installed and enabled.
$ sudo apt update
$ sudo apt install snapdRestart the system to ensure that snap's paths are updated correctly. Thereafter, install the Snap Store on the Terminal using the command
sudo snap install snap-storeFor simplification purposes, applications which are installed by default on Elementary OS are not included.
Applications are listed in alphabetical order, with the best installation method listed in codeblocks (AppCenter, AppImage, Devbian, Flatpak, Snap or Terminal). If necessary, relevant terminal commands are given as well. Installation via AppCenter and other GUI application stores is generally preferred.
- AppEditor
AppCenter- Edit the Applications menu.
- Asunder CD Ripper
Terminal > sudo apt-get install asunder- Graphical audio CD ripper and encoder.
- Audacity
Terminal > sudo apt-get install audacity- Fast, cross-platform audio editor.
- BleachBit
Terminal > sudo apt-get install bleachbit- Delete unnecessary files from the system.
- Brackets
Snap Store > sudo snap install brackets --classic- Open source code editor for the web.
- Although installing via downloading the
.debfile from its GitHub page is possible, there are some dependecy conflicts related tolibcurl3andlibcurl4so installing from the Snap Store is recommended.
- Byte
AppCenter- Rediscover your music.
- Ciano
AppCenter- A multimedia file converter.
- dConf Editor
AppCenter- A graphical tool for editing the dconf database.
- Discord
.deb file via discordapp.com- All-in-one voice and text chat for gamers.
- DotFonts
AppCenter- Find beautiful fonts.
- easyTag
AppCenter- Edit audio file metadata.
- Eddy
AppCenter- Install and manage
.debfiles.
- Install and manage
- Firefox
AppCenter- Mozilla Firefox web browser.
- Flacon
Terminal via PPA- Audio file encoder.
- Installation:
$ sudo add-apt-repository ppa:flacon
$ sudo apt-get update
$ sudo apt-get install flacon- Fondo
AppCenter- Find the most beautiful wallpapers.
- GitIgnore
AppCenter- .gitignore reference for various languages.
- Google Chrome
.dev file via google.com/chrome- Google Chrome web browser.
- Grub Customizer
Terminal via PPA- Customize the bootloader (GRUB2 or BURG)
- Installation:
$ sudo add-apt-repository ppa:danielrichter2007/grub-customizer
$ sudo apt-get update
$ sudo apt-get install grub-customizer- HandBrake
AppCenter- Transcodes DVD, Blu-ray, and other media.
- Headset
.dev file via headsetapp.co- Desktop music player powered by YouTube and Reddit.
- Hyper
.deb file via hyper.is- A terminal built on web technologies.
- Inkscape
AppCenter- Create and edit
.svgfiles.
- Create and edit
- Keybase
.deb file via keybase.io- Secure groups, files, and chat for everyone.
- Krita
AppCenter- Digital painting, creative freedom.
- Lepton
Snap Store > sudo snap install lepton- Democratizing snippet management.
- LibreOffice
AppCenter- The office productivity suite compatible to the open and standardized ODF document format.
- LibreOffice Base
AppCenter- Database manager part of the LibreOffice productivity suite.
- LibreOffice Calc
AppCenter- Spreadsheet program of the LibreOffice productivity suite.
- LibreOffice Draw
AppCenter- Graphics editor part of the LibreOffice productivity suite.
- LibreOffice Impress
AppCenter- Presentation program of the LibreOffice productivity suite.
- LibreOffice Math
AppCenter- Create and edit scientific formulas and equations.
- LibreOffice Writer
AppCenter- Word processor part of the LibreOffice productivity suite.
- Lollypop
Terminal via PPA- GNOME music player.
- Installation:
$ sudo add-apt-repository ppa:gnumdk/lollypop
$ sudo apt-get update
$ sudo apt-get install lollypop- MusicBrainz Picard
Terminal via PPA- Cross-platform music tagger.
- Installation:
$ sudo add-apt-repository ppa:musicbrainz-developers/stable
$ sudo apt-get update
$ sudo apt-get install picard- NaSC
AppCenter- Do maths like a normal person.
- Net Texts
Chrome Web Store- The app for replacing or supplementing textbooks.
- Notejot
AppCenter- Jot your ideas.
- NotesUp
AppCenter- Your new notebook.
- Notifier
AppCenter- Never forget to do something.
- Odio
Snap Store > sudo snap install odio- A free radio streaming software for Windows, Mac OS and Linux.
- OnlyOffice Desktop Editors
Snap Store > sudo snap install onlyoffice-desktopeditors- A comprehensive office suite for editing documents, spreadsheets and presentations.
- Persepolis Download Manager
Terminal via PPA- A download Manager and a GUI For
aria2. - Installation:
- A download Manager and a GUI For
$ sudo add-apt-repository ppa:persepolis/ppa
$ sudo apt update
$ sudo apt install persepolis- Python Tester
AppCenter- Test some Python code!
- qBitTorrent
AppCenter- A BitTorrent client.
- Quilter
AppCenter- Focus on your writing.
- Snap Store
Terminal- A graphical desktop application for discovering, installing and managing snaps on Linux.
- Installation:
$ sudo apt update
$ sudo apt install snapd
# Restart system to ensure snap's paths are updated correctly.
$ sudo snap install snap-store- Spice-Up
AppCenter- Create simple and beautiful presentations.
- Spotify
Snap Store > sudo snap install spotify- Music for everyone.
- System Monitor
Terminal > sudo apt-get install gnome-system-monitor- Process viewer and system resource monitor for GNOME.
- Telegram Desktop
Snap Store > sudo snap install telegram-desktop- Official desktop client for the Telegram messenger.
- Timetable
AppCenter- Plot out your own timetable for the week and organize it.
- Typora
Terminal via PPA- A Markdown editor, Markdown reader.
- Installation:
# or run:
# sudo apt-key adv --keyserver keyserver.ubuntu.com --recv-keys BA300B7755AFCFAE
wget -qO - https://typora.io/linux/public-key.asc | sudo apt-key add -
# add Typora's repository
sudo add-apt-repository 'deb https://typora.io/linux ./'
sudo apt-get update
# install typora
sudo apt-get install typora- VIDO
AppCenter- Online video downloader.
- Visual Studio Code
Snap Store > sudo snap install code --classic- Code editing. Redefined.
- VLC Media Player
AppCenter- The open-source multimedia player.
- Vocal
AppCenter- A great podcast client for the modern free desktop.
- WPS Office for Linux
.deb file via wps-community.org- Office suite emphasizing compatibility with Microsoft Office.
- Write.as
AppCenter- Publish a thought in seconds
- Zenkit
.deb file via zenkit.com- Organize anything, your way.
- 6 Most Important things to do after Installing Elementary OS Juno
- 11 Things To Do After Installing elementary OS 5 Juno
- 16 Best Things To Do After Installing Elementary OS 5 Juno
- 33 Things to do After Fresh Installation of Elementary 5 Juno
👤 Wei Min Cher
- GitHub: @flamanta
Please ⭐️ this repository if this project helped you!