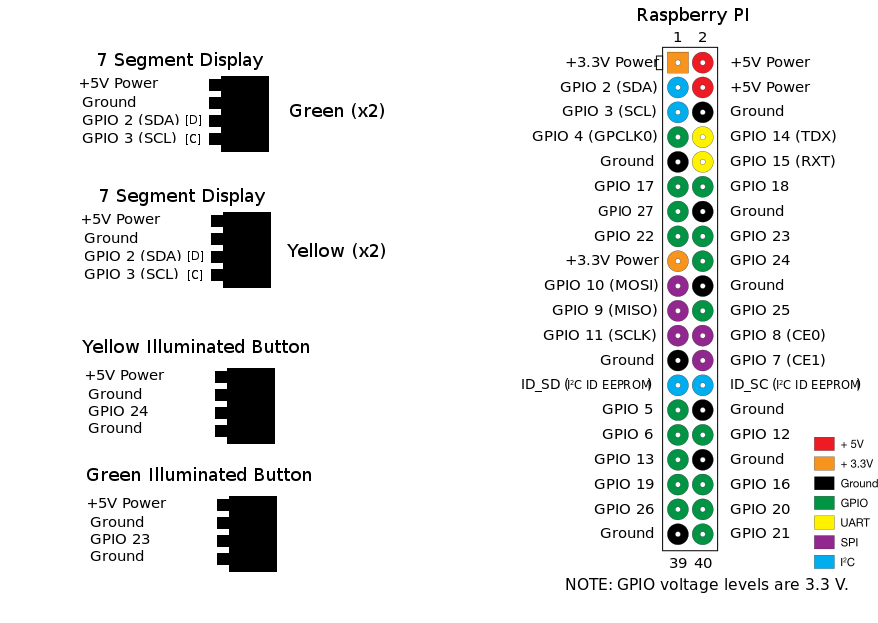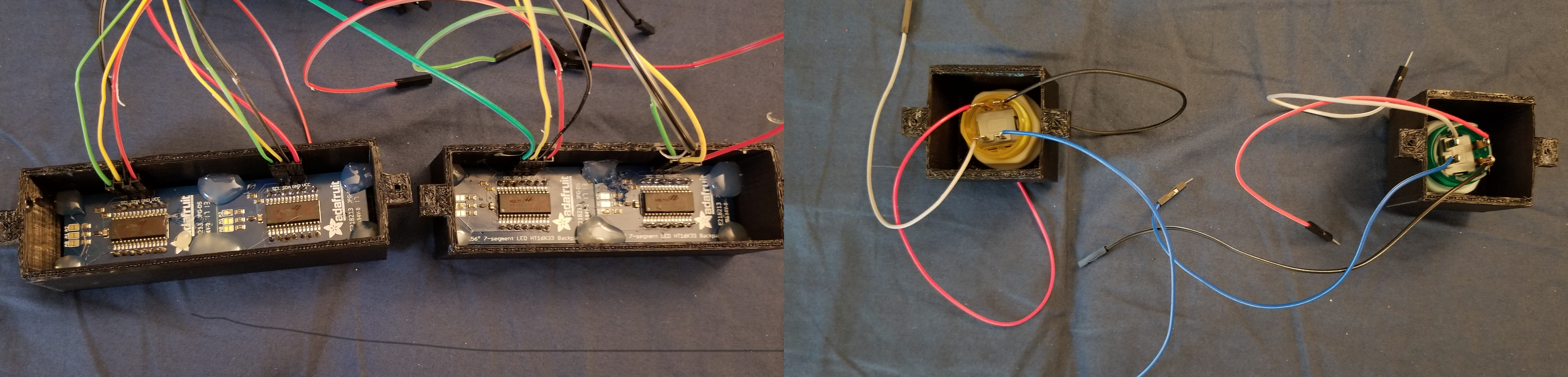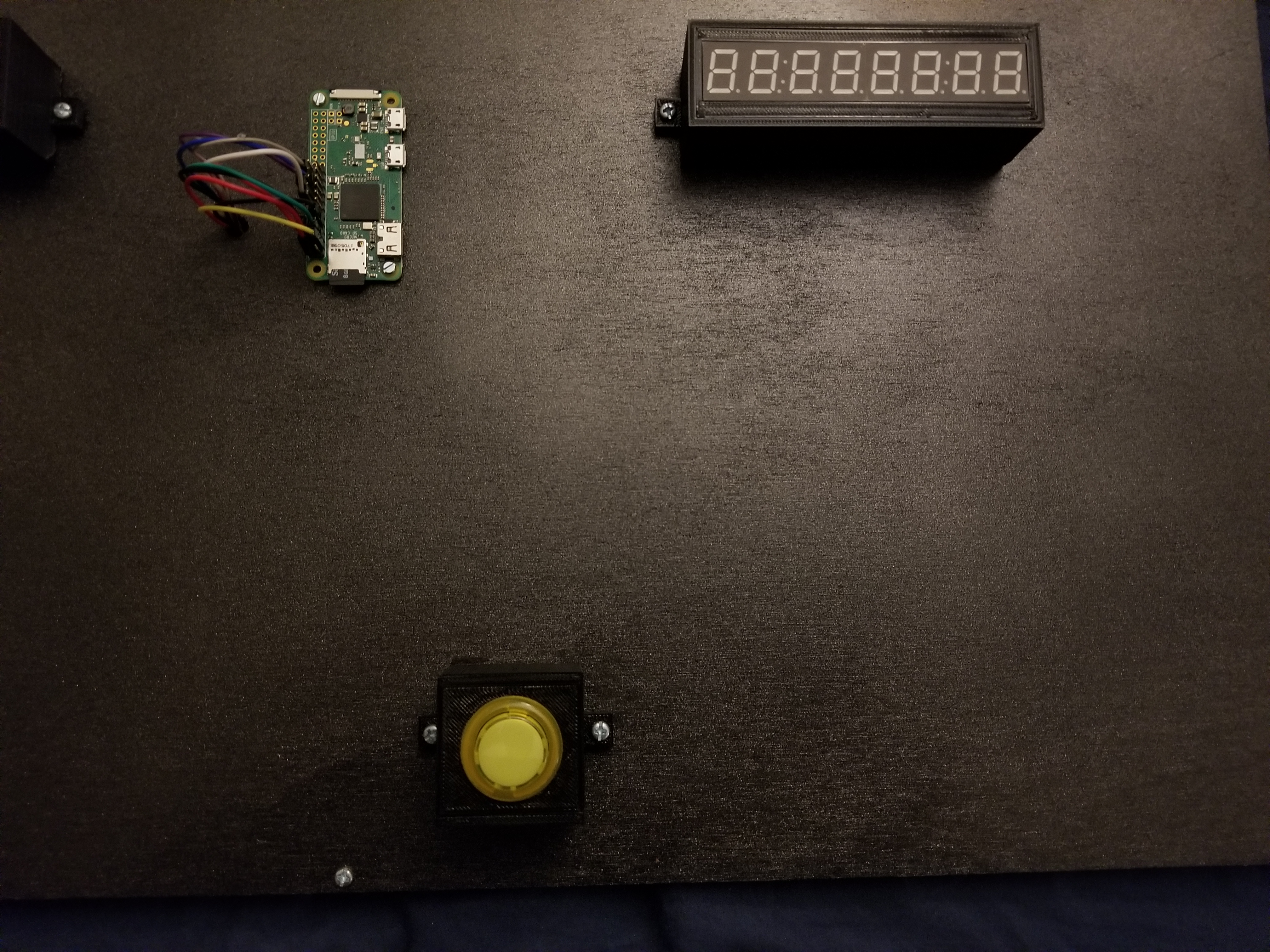Kids love this one, who can spin the longest? Who can spin the fastest? Find out using this project!
Download "RASPBIAN JESSIE LITE" https://www.raspberrypi.org/downloads/raspbian/
Create your new hard disk for Fidget Spinner Game
Insert the microSD to your computer via USB adapter and create the disk image using the
ddcommandLocate your inserted microSD card via the
df -hcommand, unmount it and create the disk image with the disk copyddcommand$
df -h/dev/sdb1 7.4G 32K 7.4G 1% /media/XXX/1234-5678$
umount /dev/sdb1Caution: be sure the command is completely accurate, you can damage other disks with this command
if=location of RASPBIAN JESSIE LITE image file of=location of your microSD card
$
sudo dd bs=4M if=/path/to/raspbian-jessie-lite.img of=/dev/sdb(note: in this case, it's /dev/sdb, /dev/sdb1 was an existing factory partition on the microSD)
Setting up your RaspberriPi
Insert your new microSD card to the raspberrypi and power it on with a monitor connected to the HDMI port
Login
user: pi
pass: raspberry
Change your account password for security
sudo passwd pi
Enable RaspberriPi Advanced Options
sudo raspi-config
Choose:
1 Expand File System
9 Advanced Options
A2 Hostnamechange it to "FidgetSpinner"
A4 SSHEnable SSH Server
A7 I2CEnable i2c interface
Enable the English/US Keyboard
sudo nano /etc/default/keyboard
Change the following line:
XKBLAYOUT="us"
Reboot PI for Keyboard layout changes / file system resizing to take effect
$
sudo shutdown -r now
Auto-Connect to your WiFi
sudo nano /etc/wpa_supplicant/wpa_supplicant.conf
Add the following lines to have your raspberrypi automatically connect to your home WiFi (if your wireless network is named "linksys" for example, in the following example)
network={
ssid="linksys"
psk="WIRELESS PASSWORD HERE"
}
Reboot PI to connect to WiFi network
$
sudo shutdown -r nowNow that your PI is finally on the local network, you can login remotely to it via SSH. But first you need to get the IP address it currently has.
$
ifconfigLook for "inet addr: 192.168.XXX.XXX" in the following command's output for your PI's IP Address
Go to another machine and login to your raspberrypi via ssh
$
ssh [email protected]
Start Installing required packages
$
sudo apt-get update$
sudo apt-get upgrade$
sudo apt-get install memcached vim git python-smbus i2c-tools python-imaging python-smbus build-essential python-dev rpi.gpio python3 python3-pip python-memcache python-gpiozero python-psutil
**Update local timezone settings
$
sudo dpkg-reconfigure tzdata
select your timezone using the interface
Setup the simple directory l command [optional]
vi ~/.bashrcadd the following line:
alias l='ls -lh'
source ~/.bashrc
Fix VIM default syntax highlighting [optional]
sudo vi /etc/vim/vimrcuncomment the following line:
syntax on
Clone Game repository
$
cd ~$
git clone https://github.com/khinds10/FidgetSpinnerGame.git
Install i2c Backpack Python Drivers
$
cd ~$
git clone https://github.com/adafruit/Adafruit_Python_LED_Backpack$
cd Adafruit_Python_LED_Backpack/$
sudo python setup.py install
crontab -e
Add the following lines:
@reboot /bin/sleep 20; /usr/bin/python /home/pi/FidgetSpinnerGame/player1.py
@reboot /bin/sleep 25; /usr/bin/python /home/pi/FidgetSpinnerGame/player2.py
@reboot /bin/sleep 15; /usr/bin/python /home/pi/FidgetSpinnerGame/select.py
For the below supplies list I went with yellow vs green for team colors, however you can pick, red vs blue etc.
Small thin sheet of plywood
RaspberriPi Zero
LED Illuminated Push button Built-in Switch 5V Button (yellow / green)
7-segment Display W/i2c Backpack (yellow)
7-segment Display W/i2c Backpack (green)
Solder Unique Display Jumpers NOTE: All the I2C backpacks must be soldered on the back of each of the displays, the backpacks come with the display and must all be soldered on first.
For each of the I2C backpack displays you must solder the jumpers on the back in the 4 different possible combinations to have your RaspberriPI I2C interface to recognize each display with a unique address.
Leave the first display with no jumper soldered, the 2nd with the farthest right soldered, the 3rd with only the middle soldered and so on...
There's a total of 3 pins so you should have a total combination of 8 unique combinations.
Start up your RaspberryPi and make sure the I2C bus recognizes all your connected 7 segment displays. [each display is given a unique address described above by how you solder each display's jumpers in different combinations]
If you have all 4 displays with jumpers soldered in all 4 combinations, you should have the following output for the i2cdetect command:
sudo i2cdetect -y 1
0 1 2 3 4 5 6 7 8 9 a b c d e f
00: -- -- -- -- -- -- -- -- -- -- -- -- --
10: -- -- -- -- -- -- -- -- -- -- -- -- -- -- -- --
20: -- -- -- -- -- -- -- -- -- -- -- -- -- -- -- --
30: -- -- -- -- -- -- -- -- -- -- -- -- -- -- -- --
40: -- -- -- -- -- -- -- -- -- -- -- -- -- -- -- --
50: -- -- -- -- -- -- -- -- -- -- -- -- -- -- -- --
60: -- -- -- -- -- -- -- -- -- -- -- -- -- -- -- --
70: 70 71 72 73 -- -- -- --
(in this case all the displays numbered 0 to 4 are being recognized on the PI as I2C available devices)
Using a 3d printer and the provided (.stl) files in the /enclosure folder of this project print the button and display cases and the 6 small squares used to attach to the bottom of the plywood to hold the game board slightly off the table for wiring.
Paint the board to mount the button, RaspberriPi and 7 Seg. Displays
Connect the Displays and buttons accordingly with wired leads
Gather Parts to assemble on the board, drill holes where the wires will be feed through below to connect everything
Wire the Board from below, feeding the wires through the drilled holes in the board
Mount/Connect the RaspberriPi to the correct leads