Ask questions: Ask ShellMate with natural text about your Terminal context.
Detect & Fix errors: ShellMate uses your terminal history to detect & fix errors and predict which commands you’ll need next.
Highlight text: Highlight text to call ShellMate's "attention" to a particular issue.
Never switch focus: You’ll never need to leave your Terminal. Use the sm shortcut to ask questions and insert AI-generated suggestions straight into your active console.
Example: sm “find a file?”
Download here: https://www.deepspring.ai/shellmate
git clone [email protected]:srosro/deepspring-shellmate.gitTo run from source, open and build the repository in Xcode.
This app includes a free-tier usage feature, but the API key has been deleted. To use it, you'll need to update the hardcoded variable with your own API key at line 16 in the Utils.swift file located at ShellMate/Helpers/Utils.swift in the repository.
func getHardcodedOpenAIAPIKey() -> String {
return "your-openai-api-key-here"
}Alternatively, you can add your OpenAI API key directly in the settings or permissions view, which allows the key to be used without hardcoding it.
In this project, we use configuration settings files to manage sensitive information, like the Sentry authentication token. You'll need to create a Secrets.xcconfig file in the project.
You should see an existing file named Template.Secrets.xcconfig and possibly a Secrets.xcconfig file. If the Secrets.xcconfig file appears red in Xcode, it's because Xcode expects the file, but it hasn’t been created yet.
To create the Secrets.xcconfig file:
- Right-click on the ShellMate project (root of the project navigator).
- Select New File.
- Scroll down to the Other section and choose the Configuration Settings File option.
- Create a new file called
Secrets. (The.xcconfigextension will be added automatically.)
- Navigate to the root folder of the project in your terminal or file explorer.
- Copy the existing
Template.Secrets.xcconfigfile and rename the copy toSecrets.xcconfig.
This new Secrets.xcconfig file will allow you to add your Sentry authentication token securely.
To integrate Sentry into ShellMate, you’ll need to create an authentication token for Sentry:
- Follow this tutorial to create your Sentry authentication token: Create a Sentry Authentication Token.
- Once you've created the token, add it to the
Secrets.xcconfigfile like this:
SENTRY_AUTH_TOKEN=<your_token_here>
Replace <your_token_here> with the actual token value from Sentry.
- Open Keychain Access on your Mac (Applications > Utilities > Keychain Access)
- From the menu bar, choose Keychain Access > Certificate Assistant > Request a Certificate From a Certificate Authority
- In the Certificate Assistant dialog:
- Enter your Apple Developer email address in the "User Email Address" field
- Enter your name in the "Common Name" field
- Leave the "CA Email Address" field empty
- Select "Saved to disk" option
- Click "Continue"
- Choose a location to save the .certSigningRequest file
- Send this file to your Apple Developer team admin to sign the certificate
- Go to Apple Developer Portal
- Click the "+" button to add a new certificate
- Under "Software", select "Developer ID Application" (this is required for distributing outside the App Store)
- Click "Continue"
- Upload the .certSigningRequest file received from the developer
- Click "Continue" to generate the certificate
- Download the generated .cer file and send it back to the developer
- The developer should double-click the .cer file to install it in their Keychain
ShellMate is an open-source project and we welcome contributions from the community.
If you'd like to contribute, please fork the repository and make changes as you'd like. Pull requests are warmly welcome.
Our contributors
This project is licensed under the MIT License - see the LICENSE file for details.
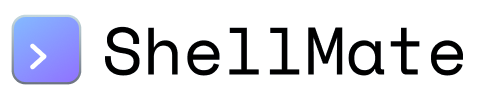
.gif)
