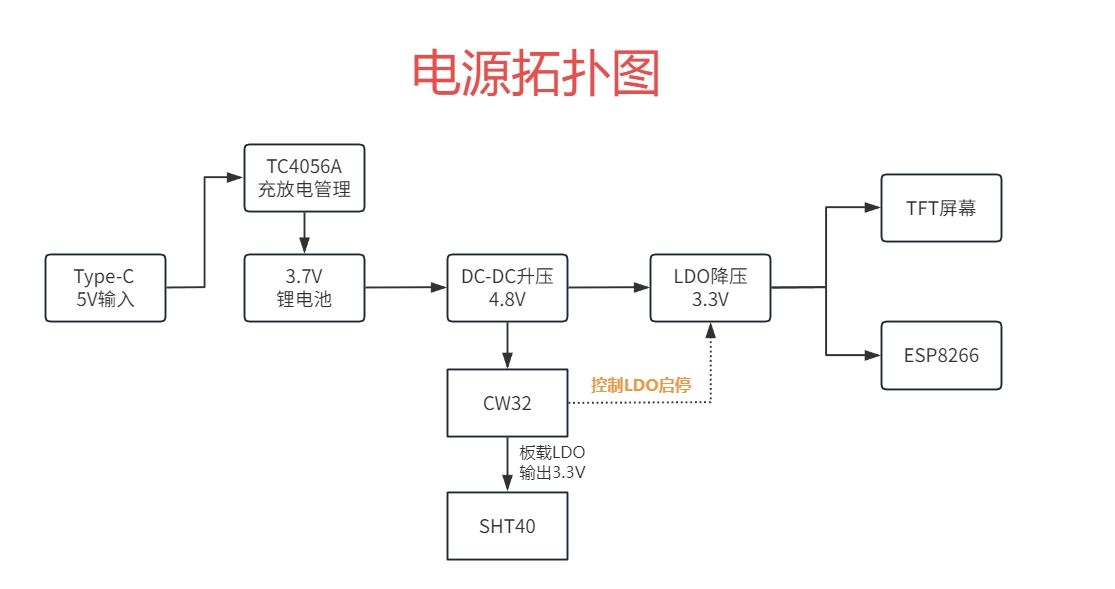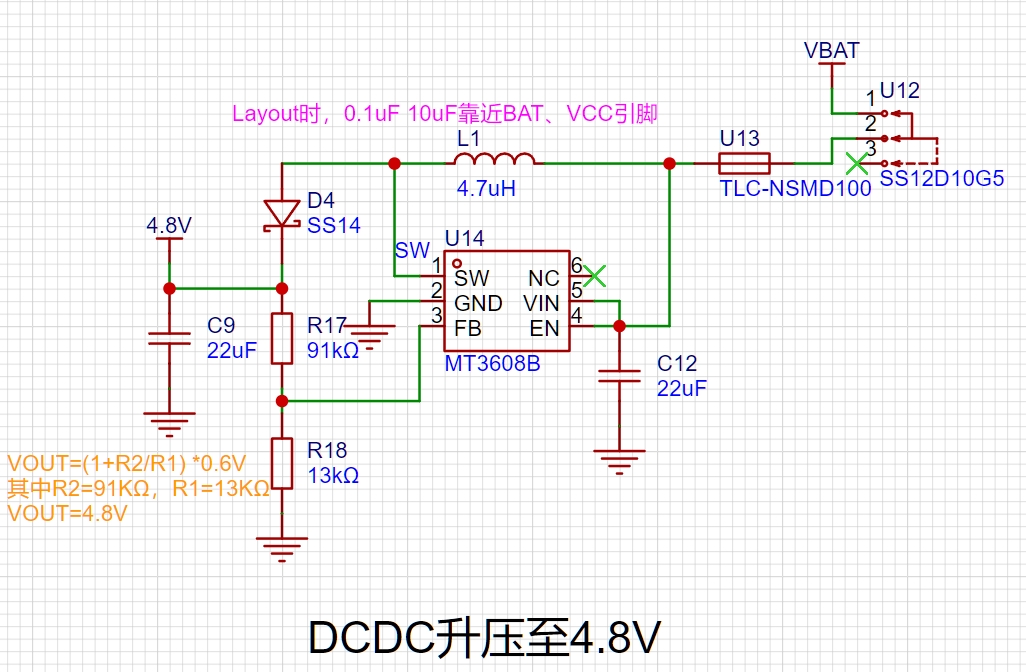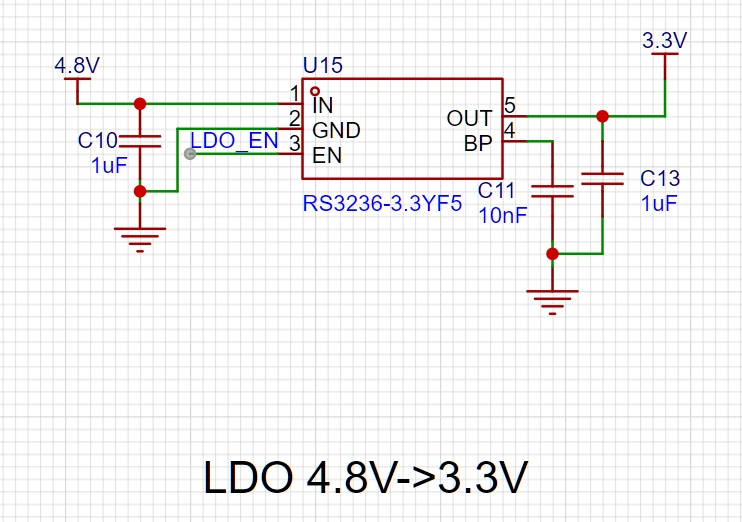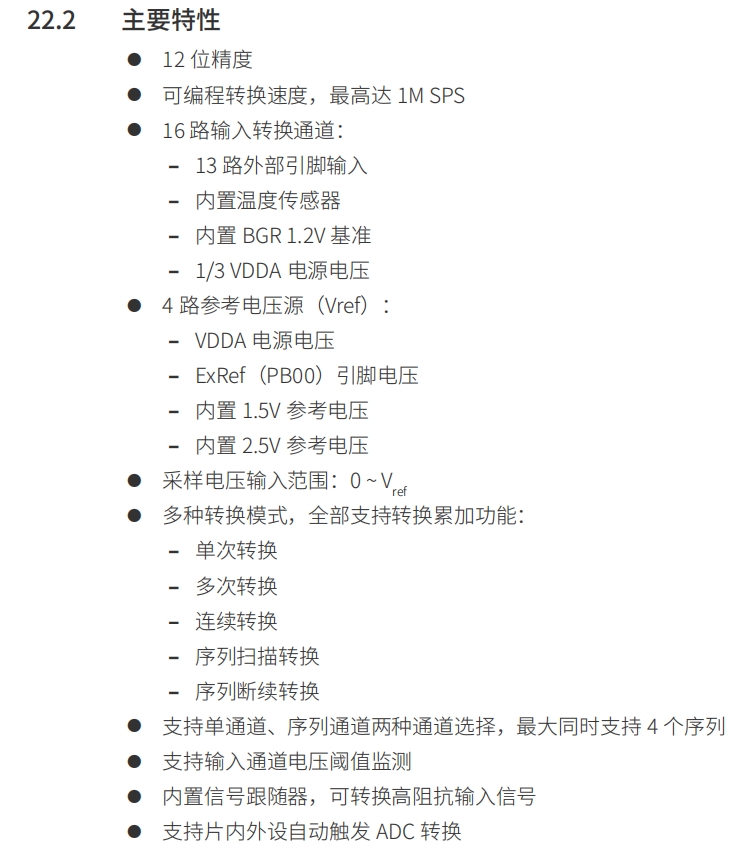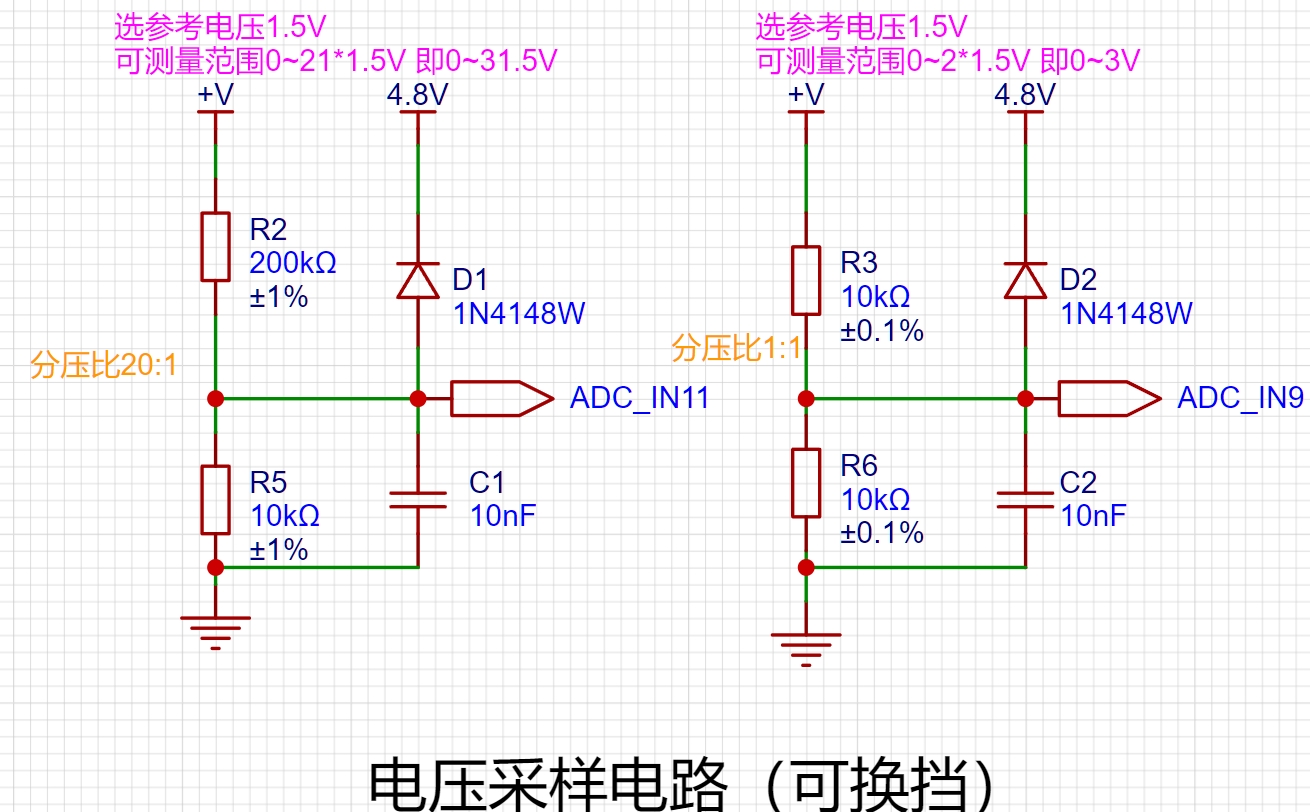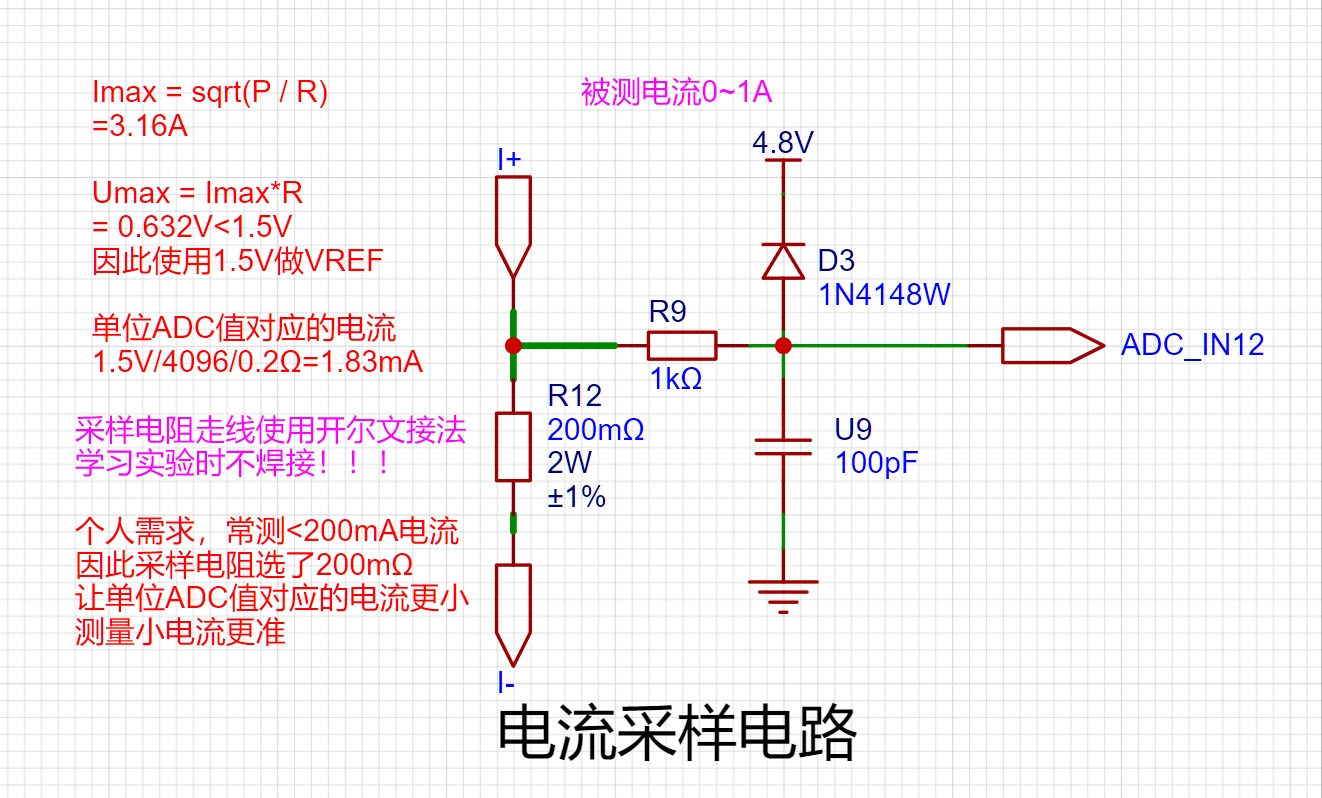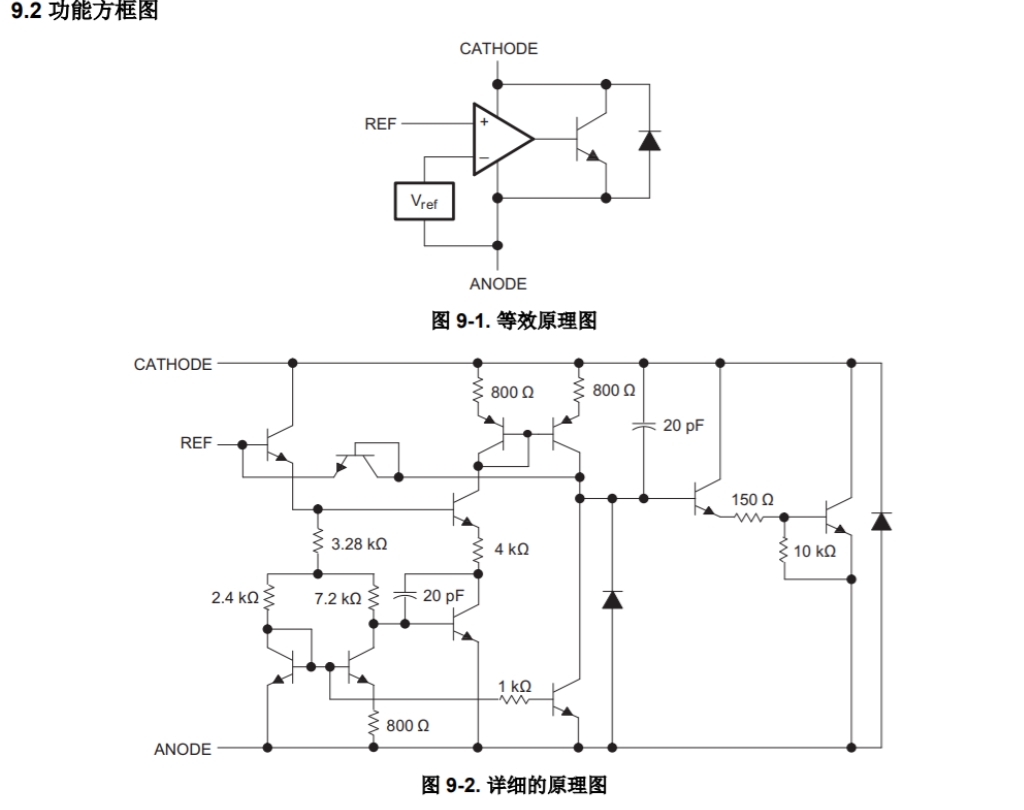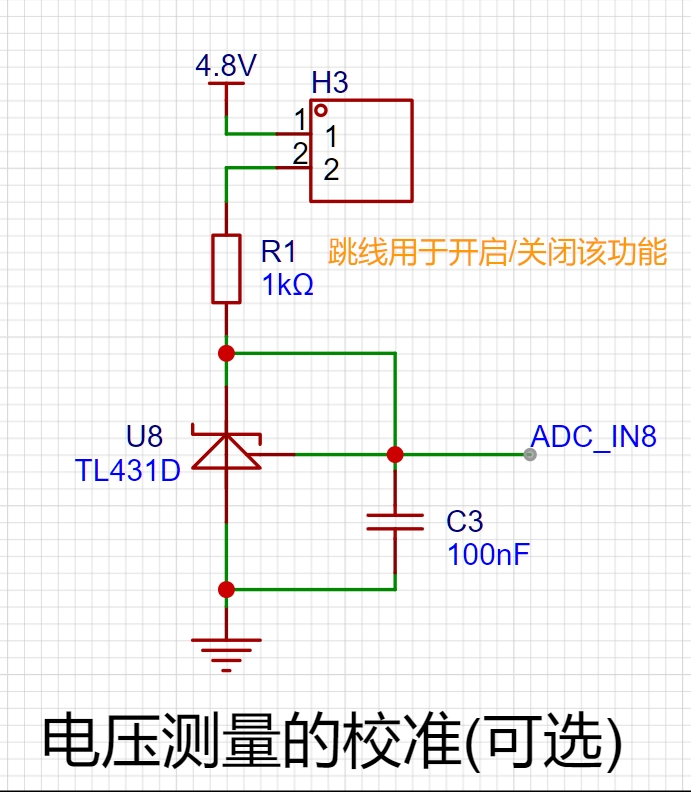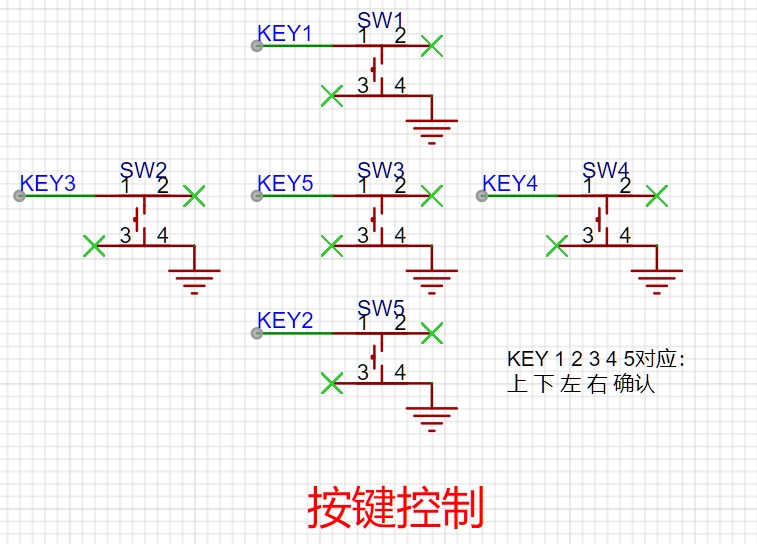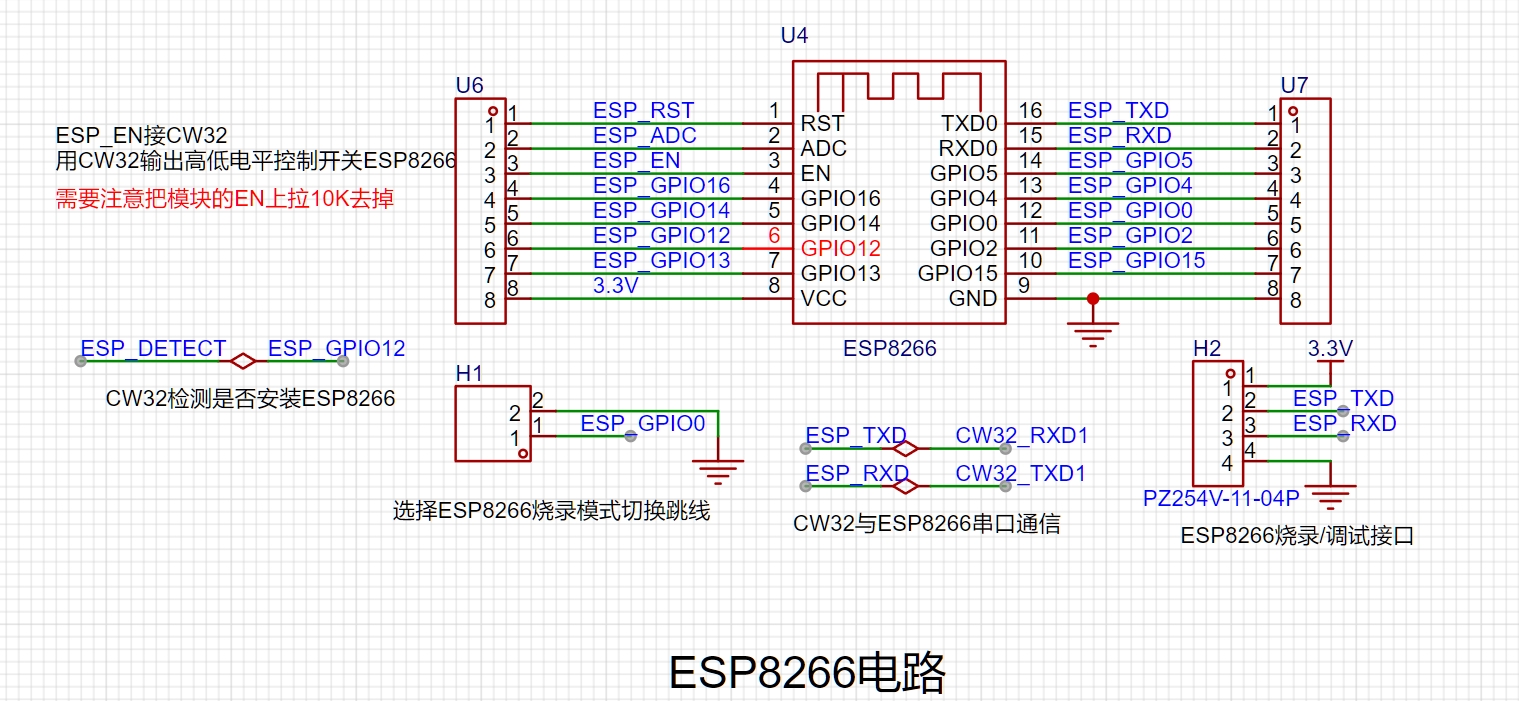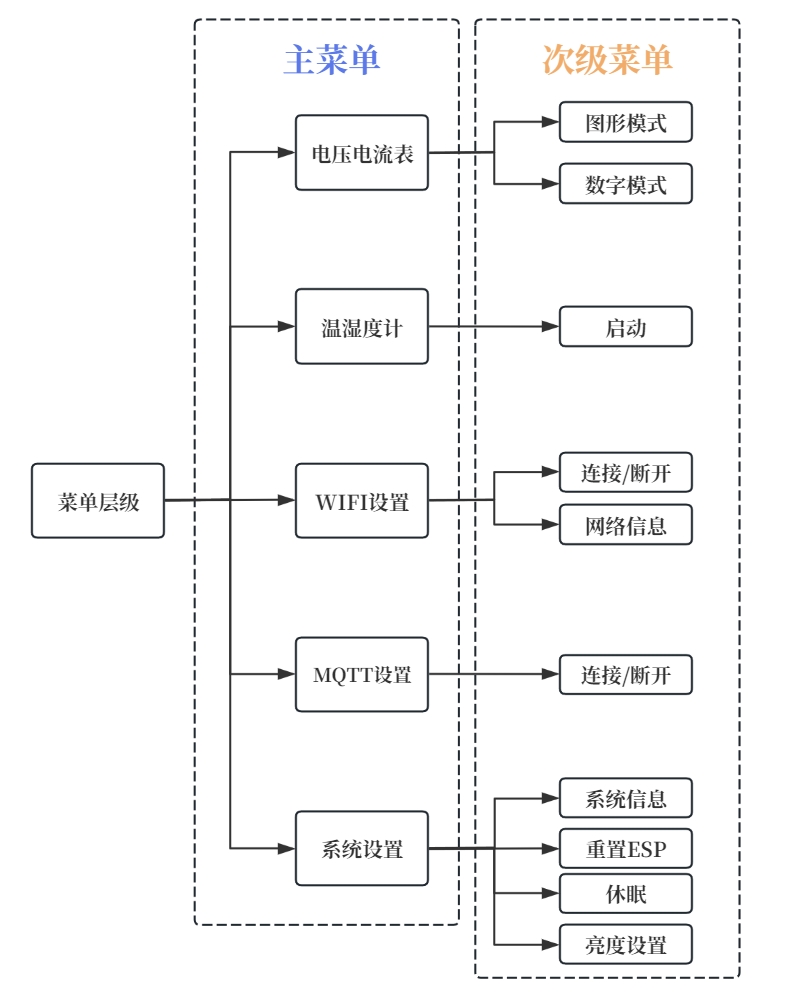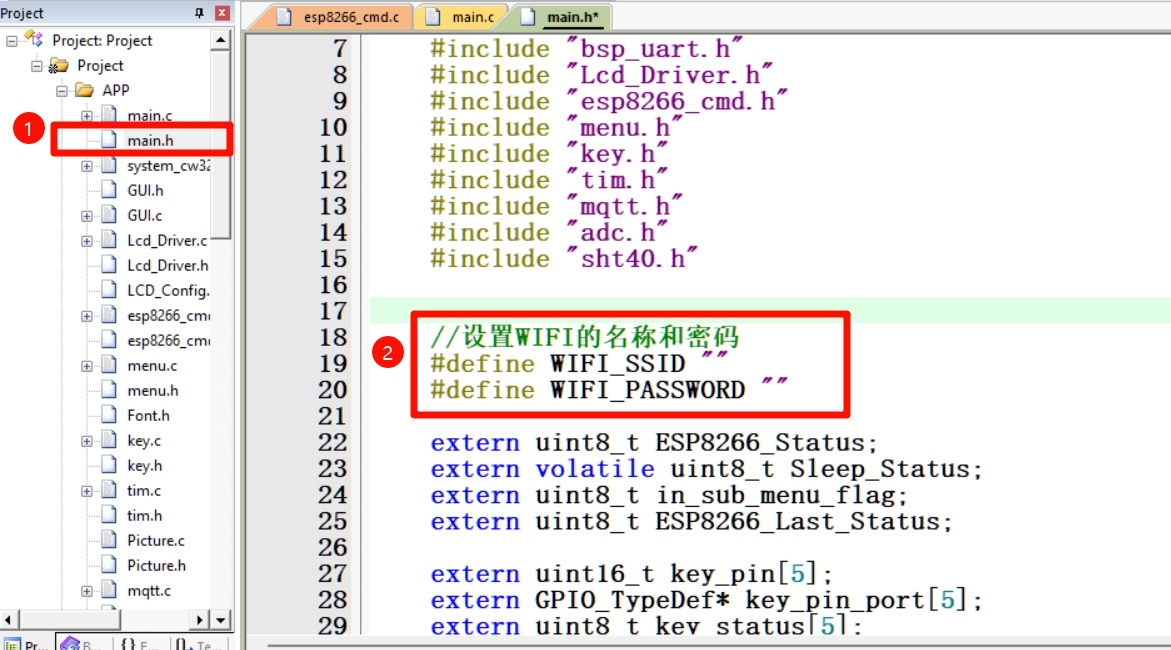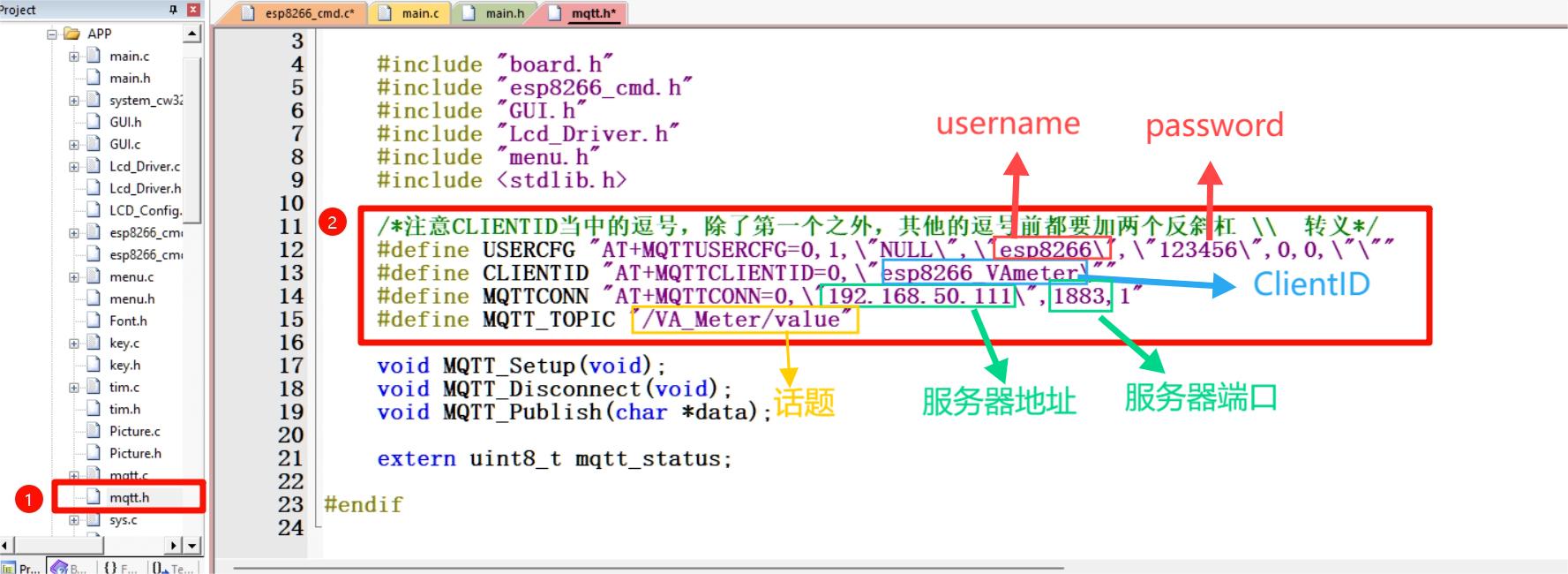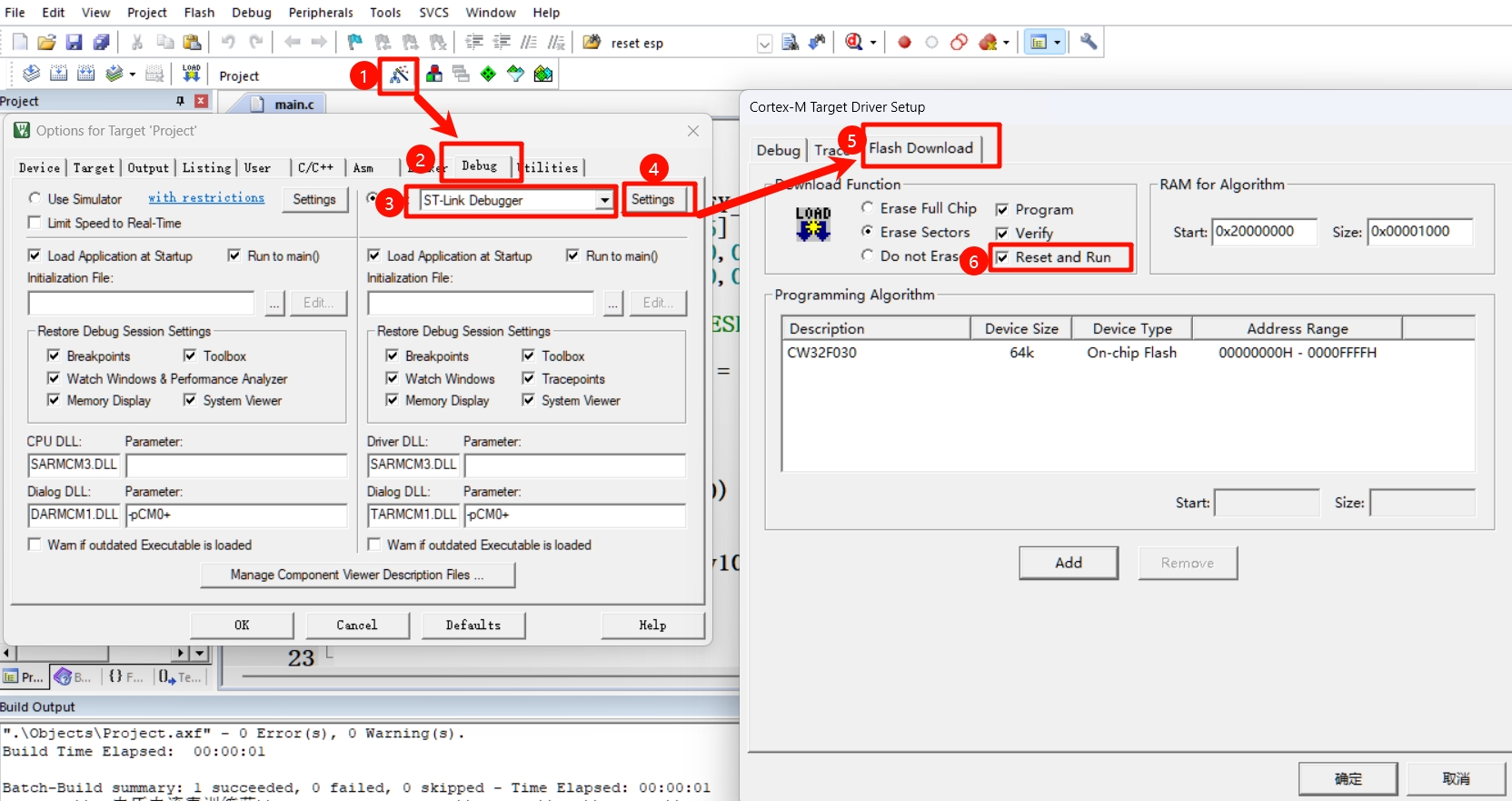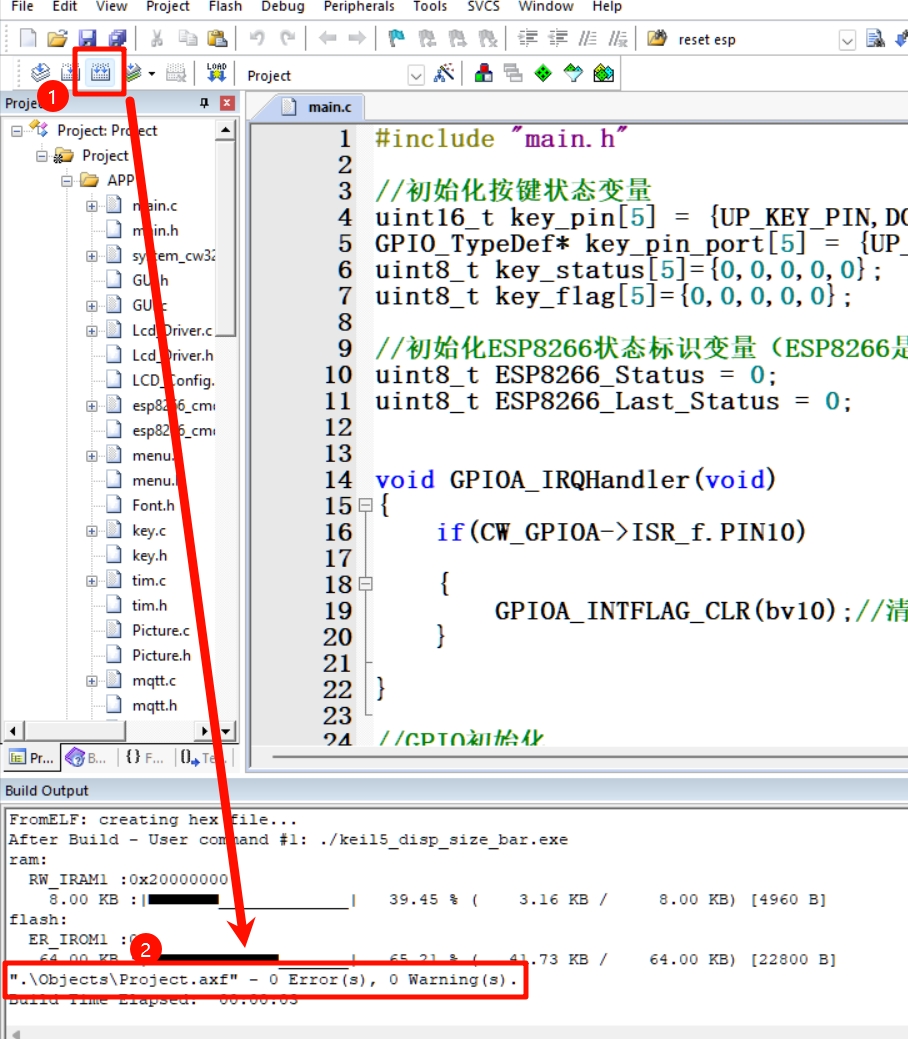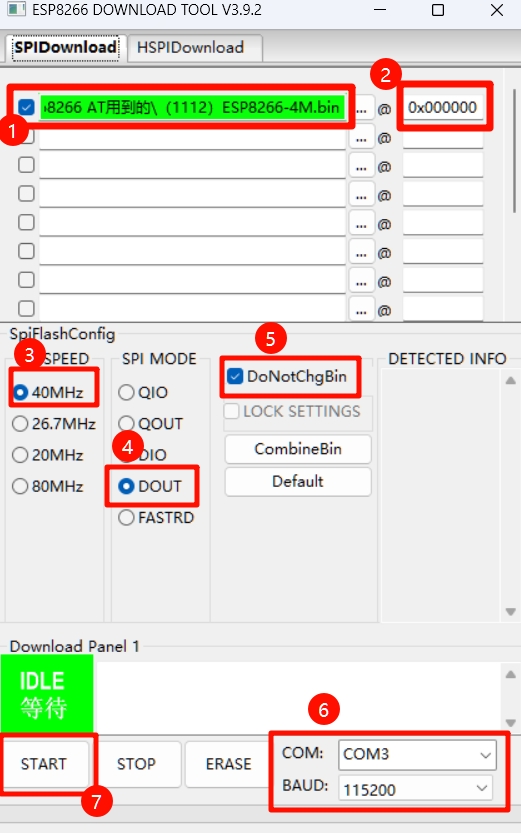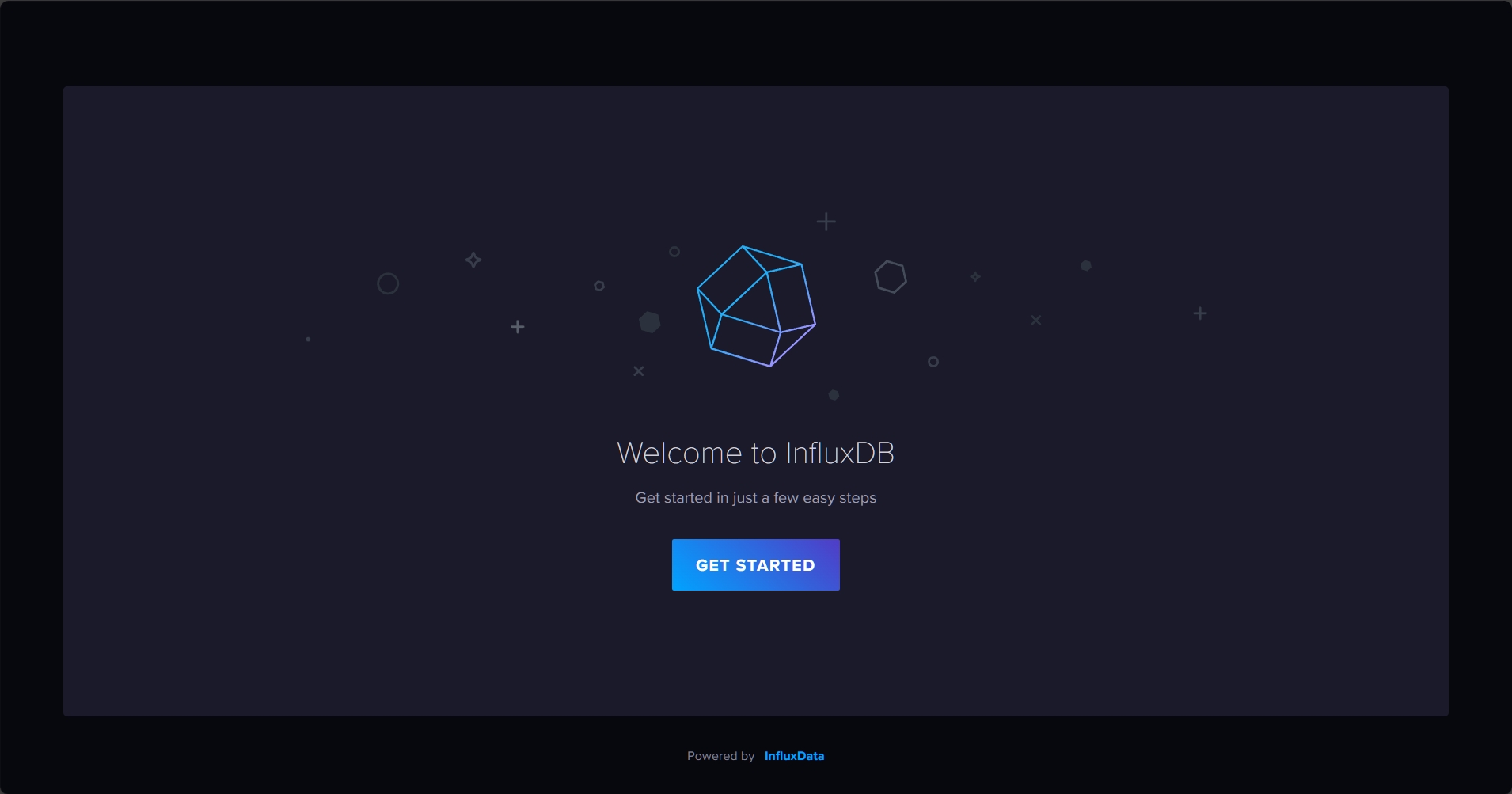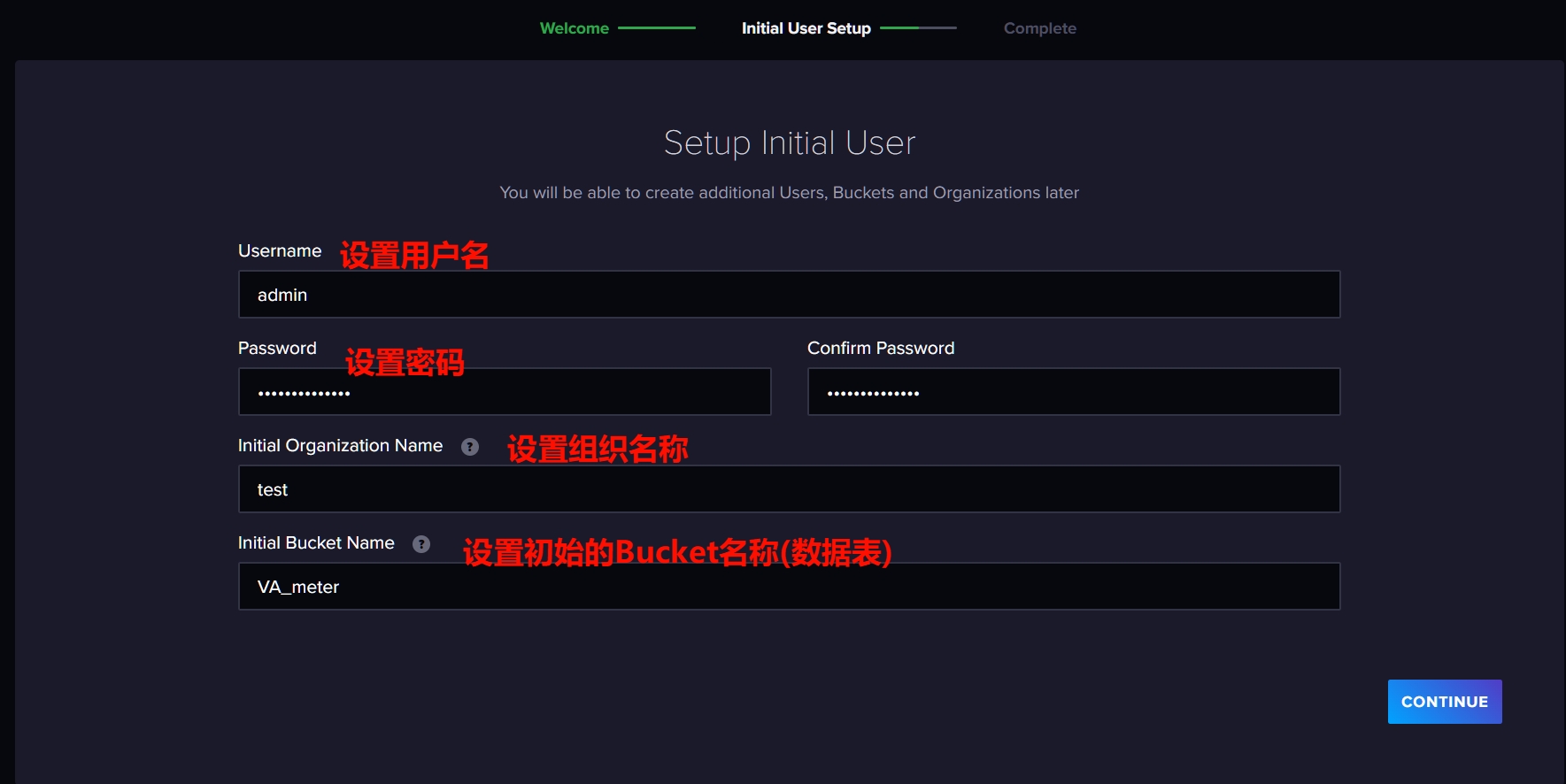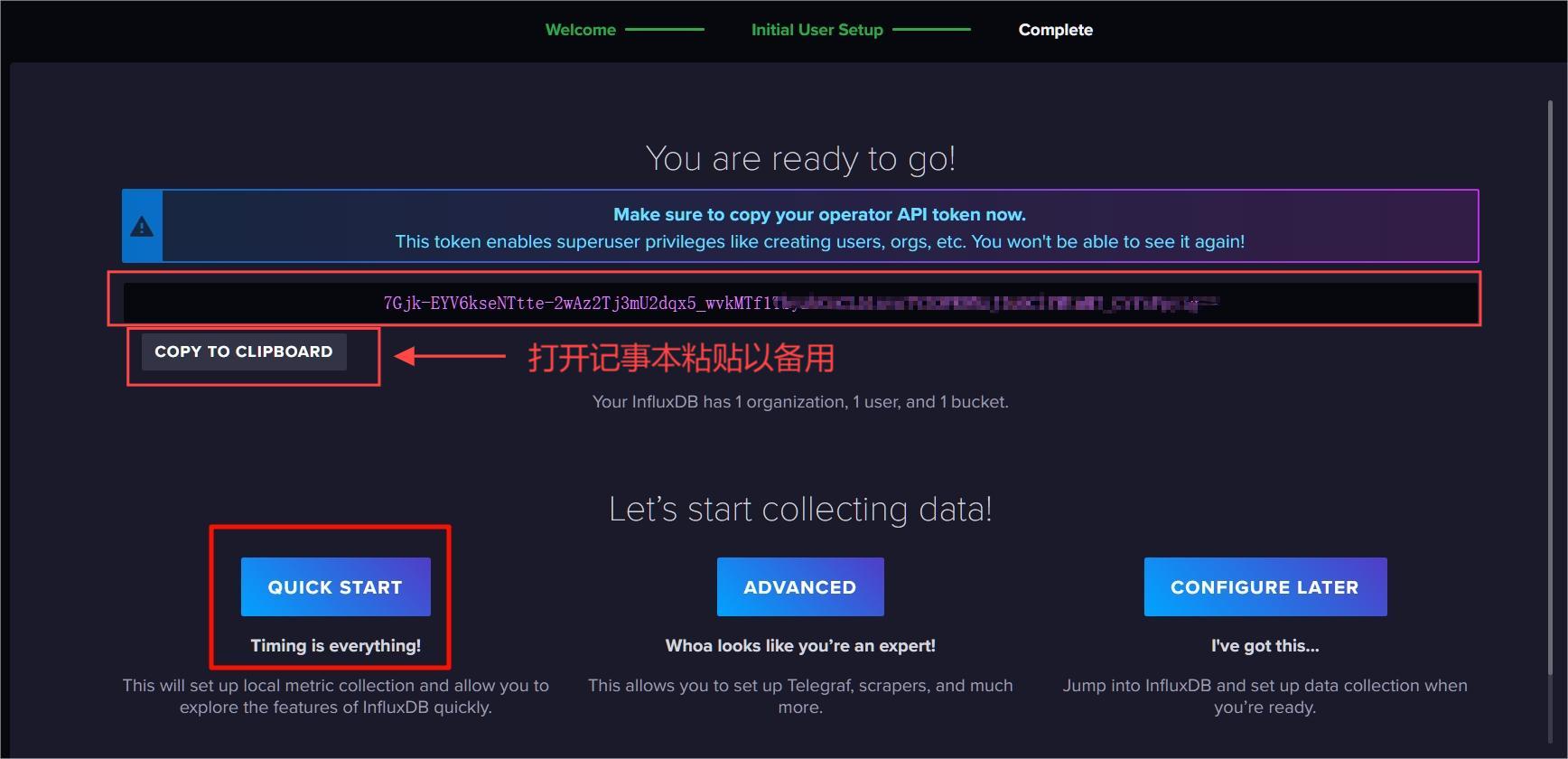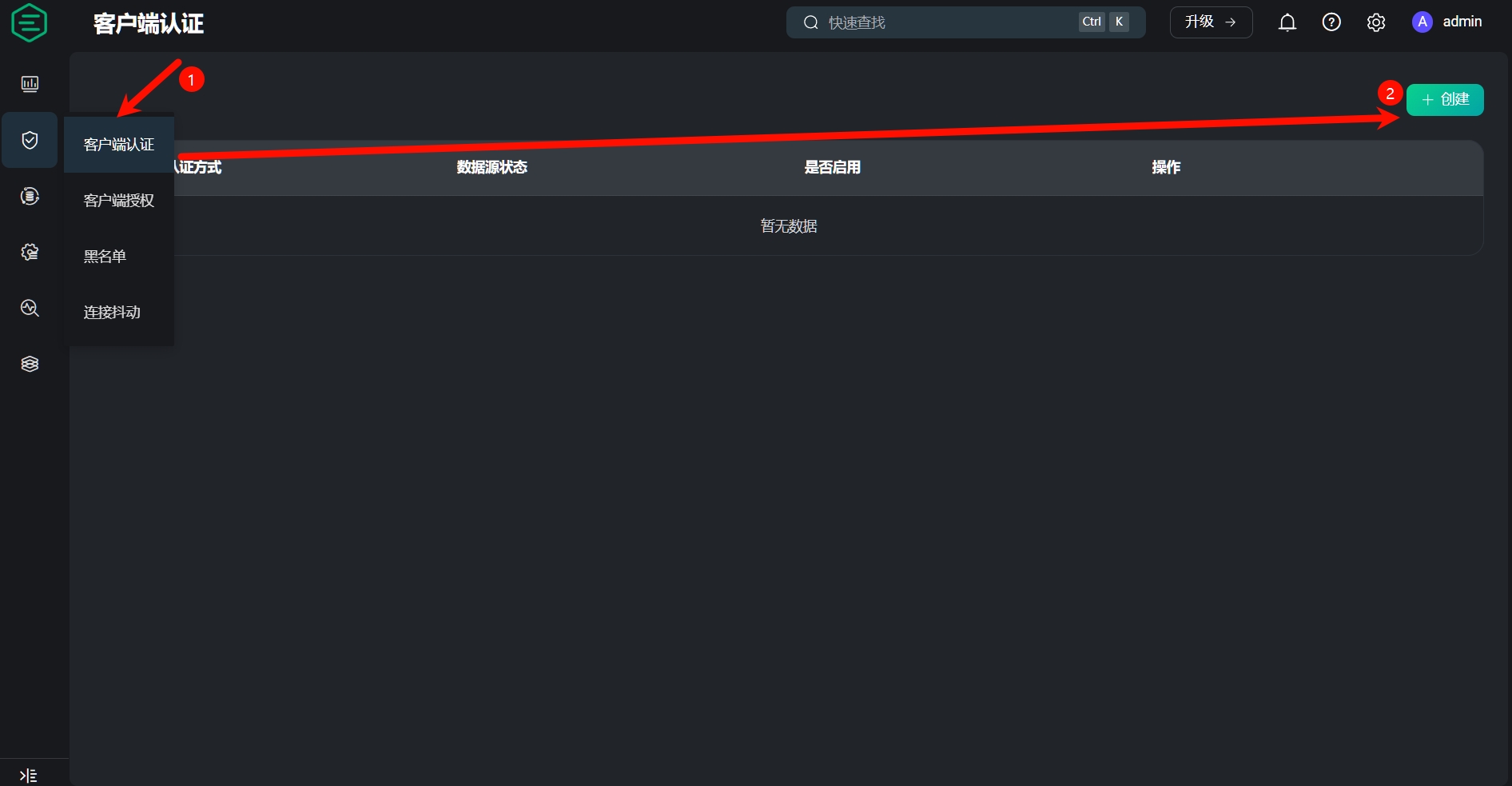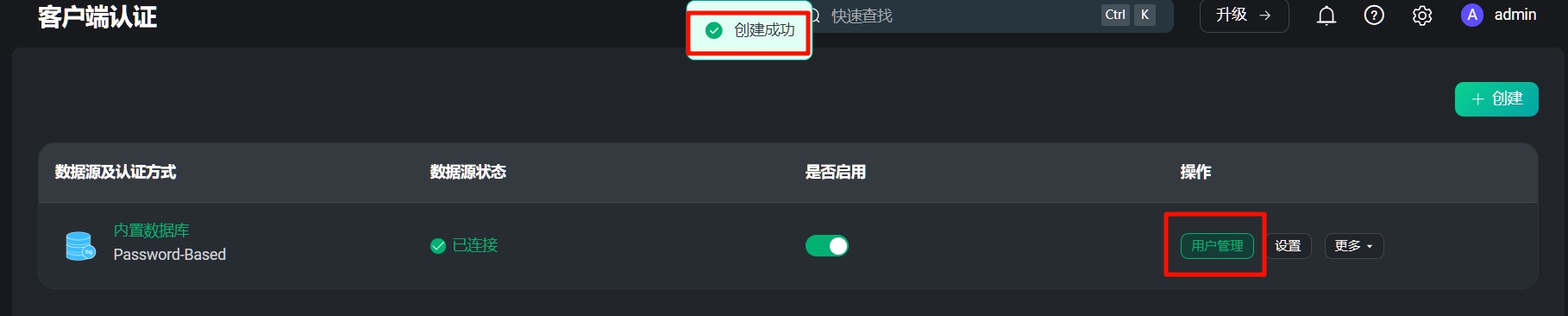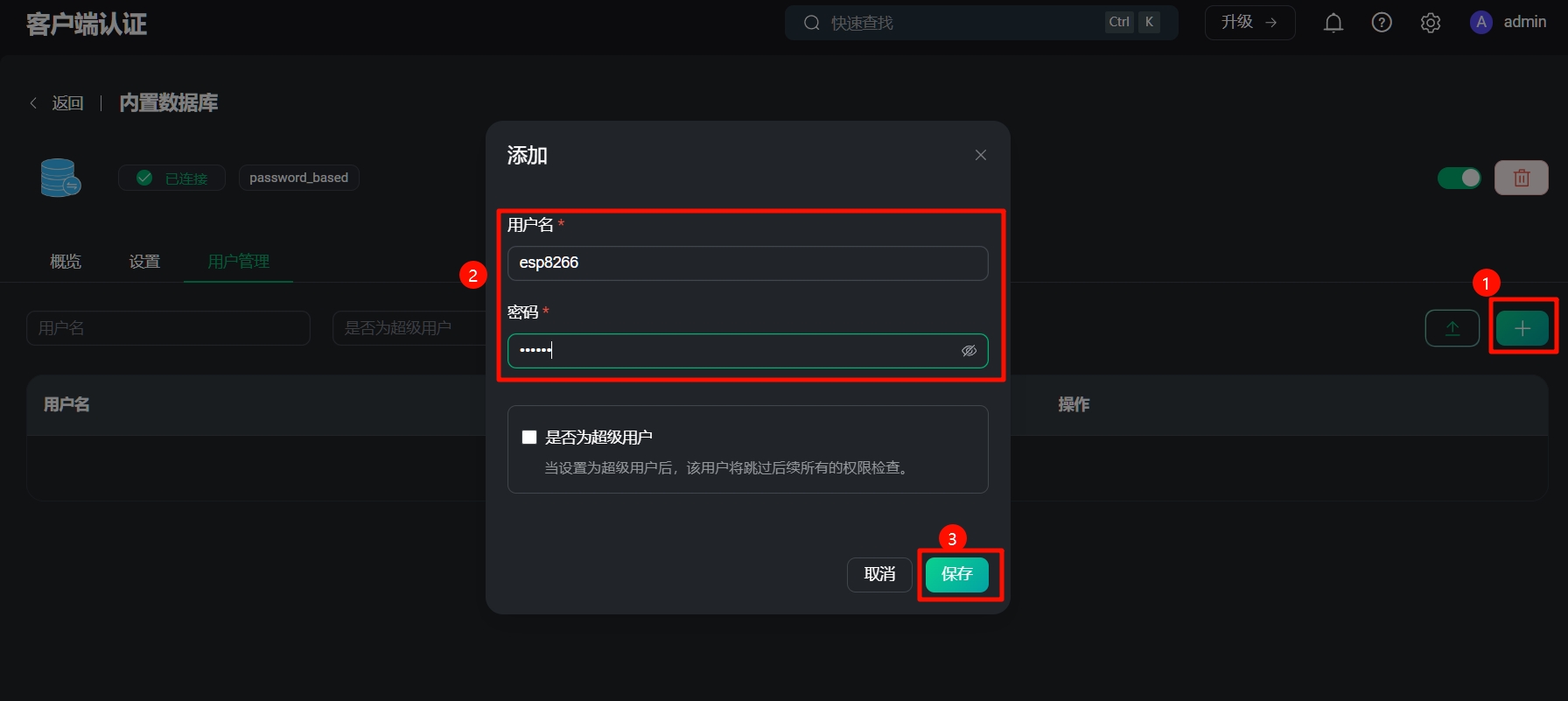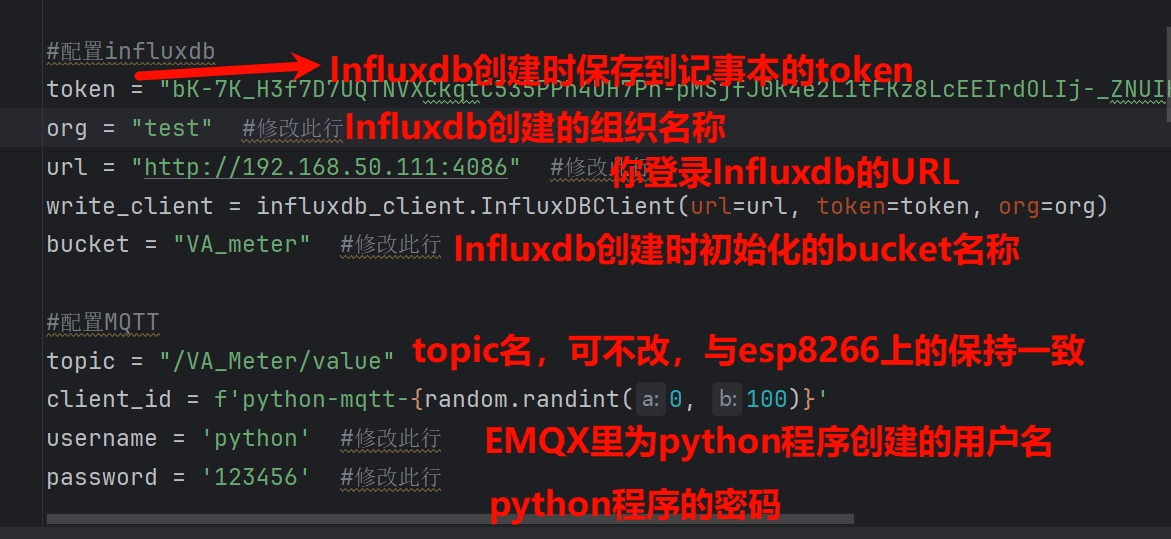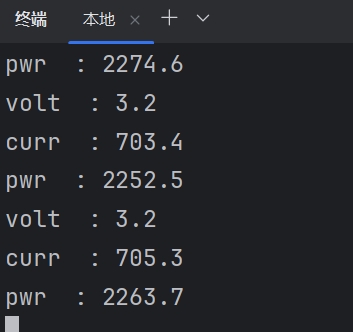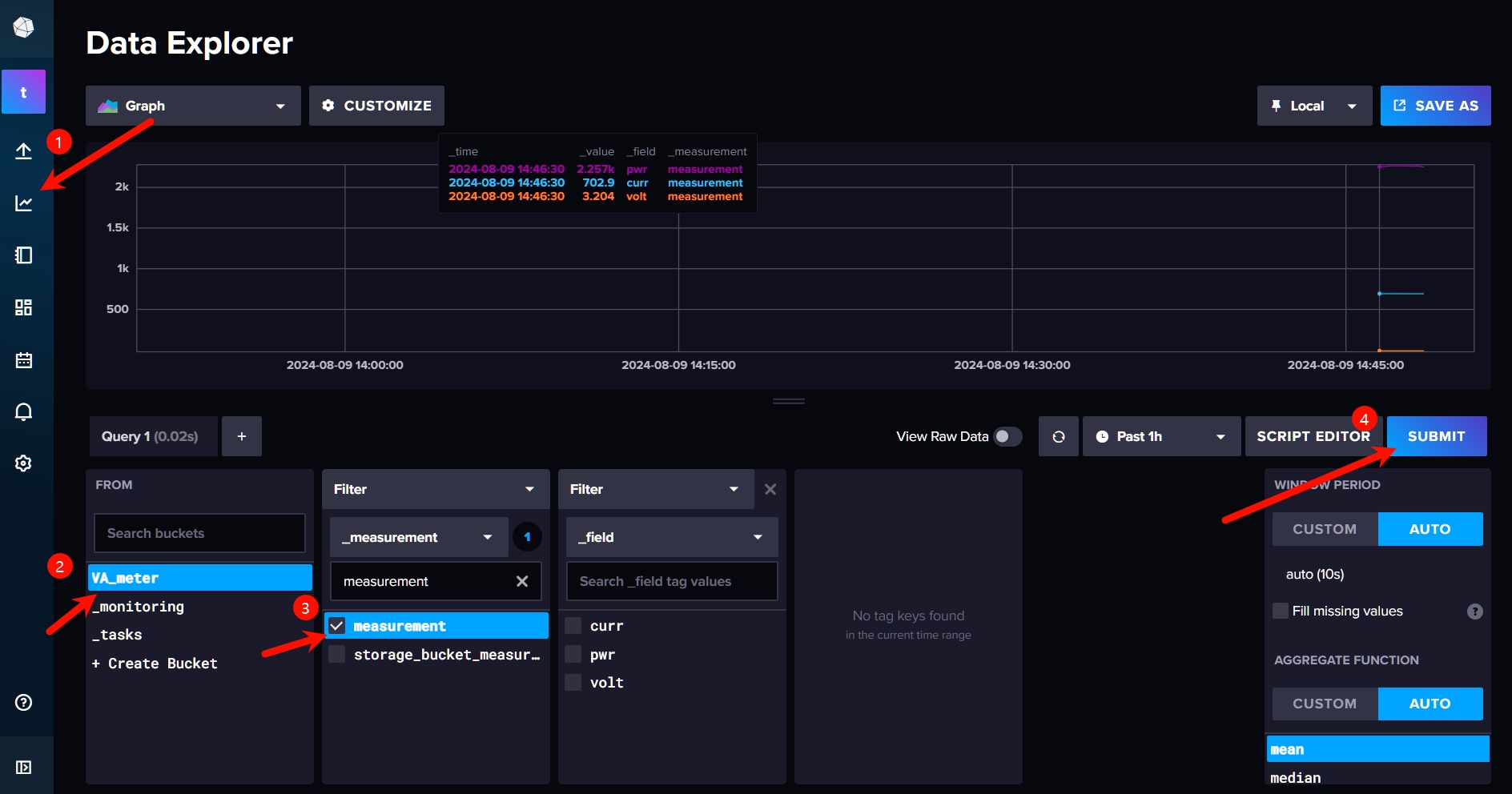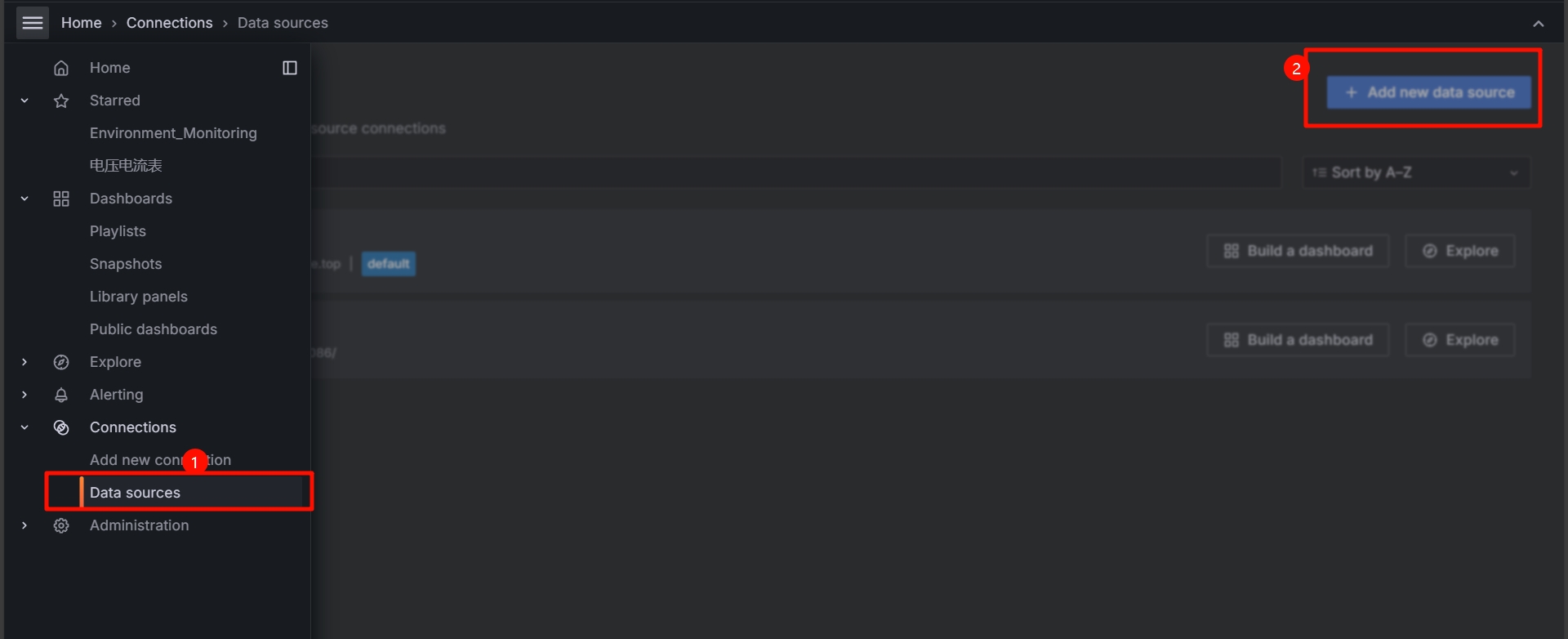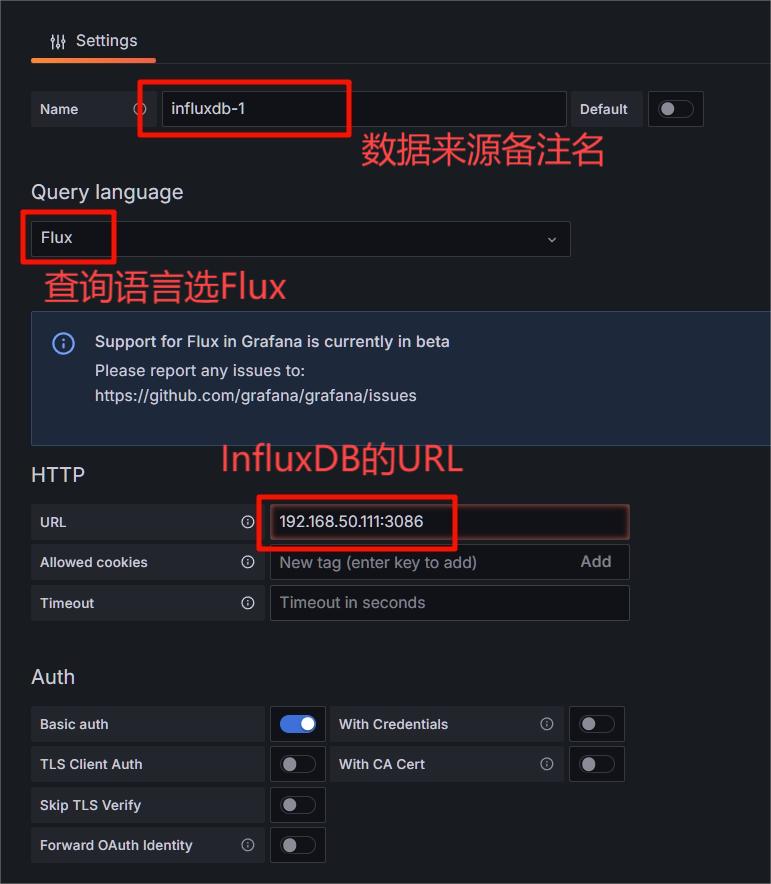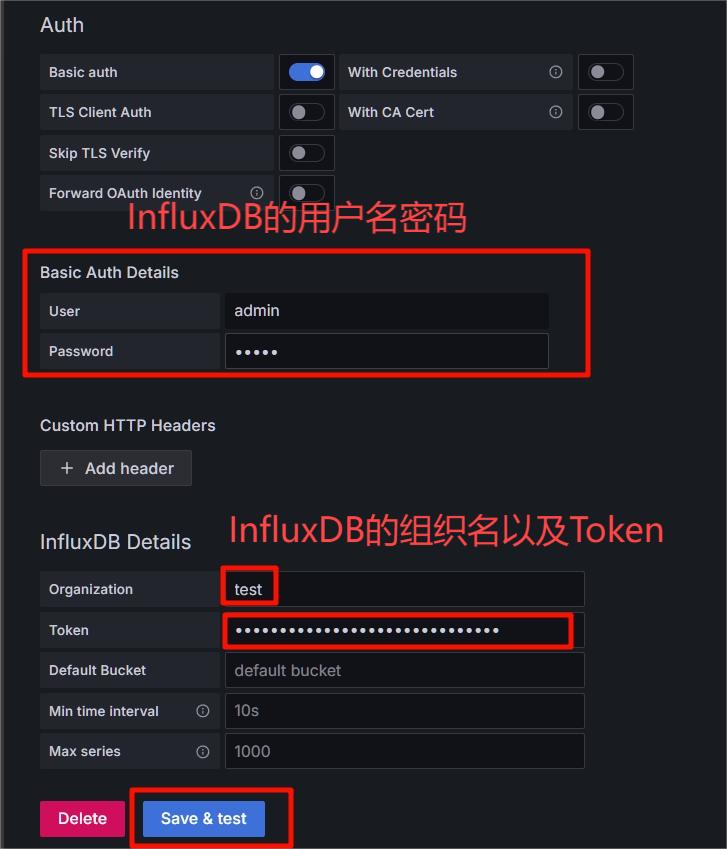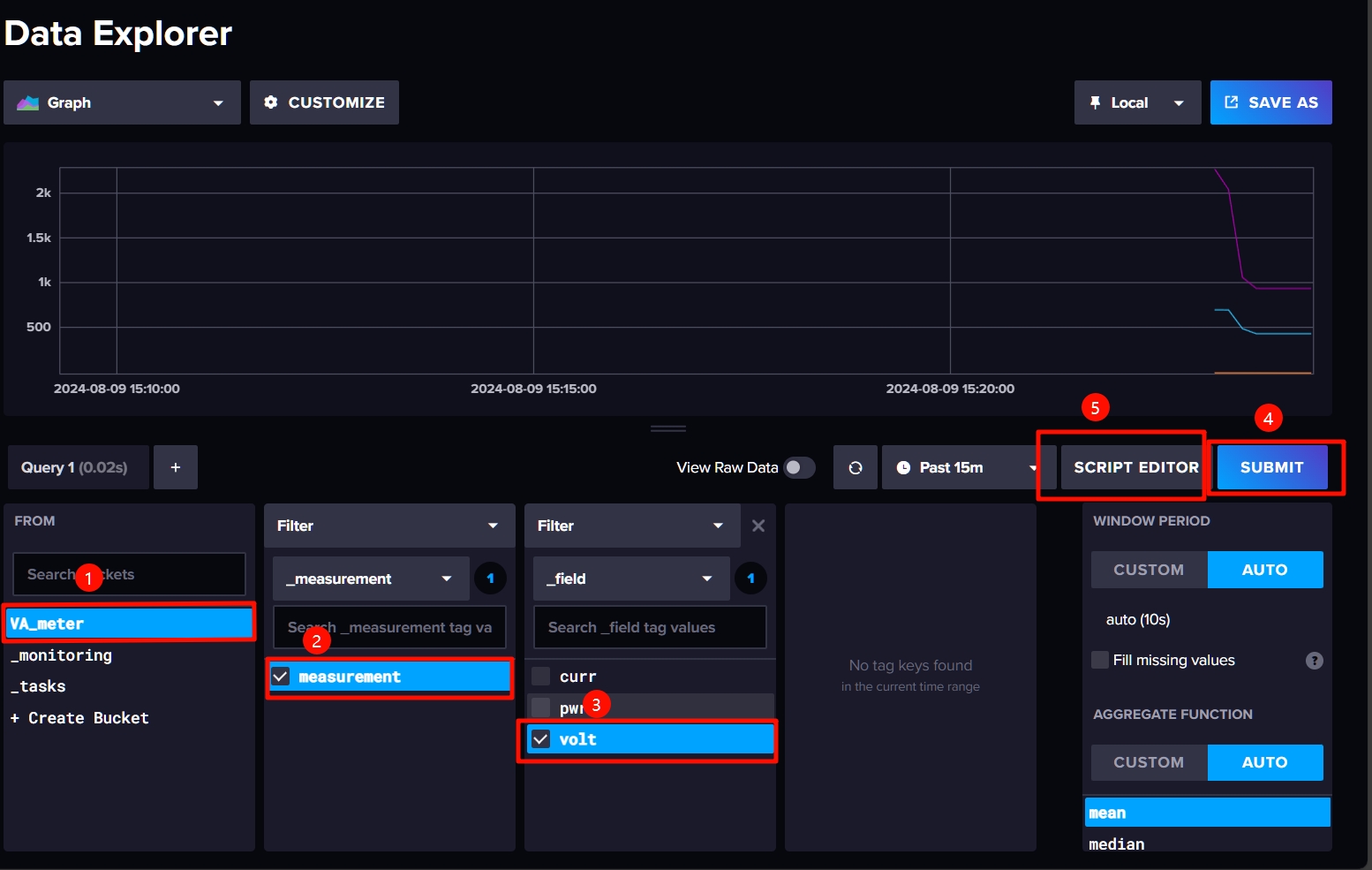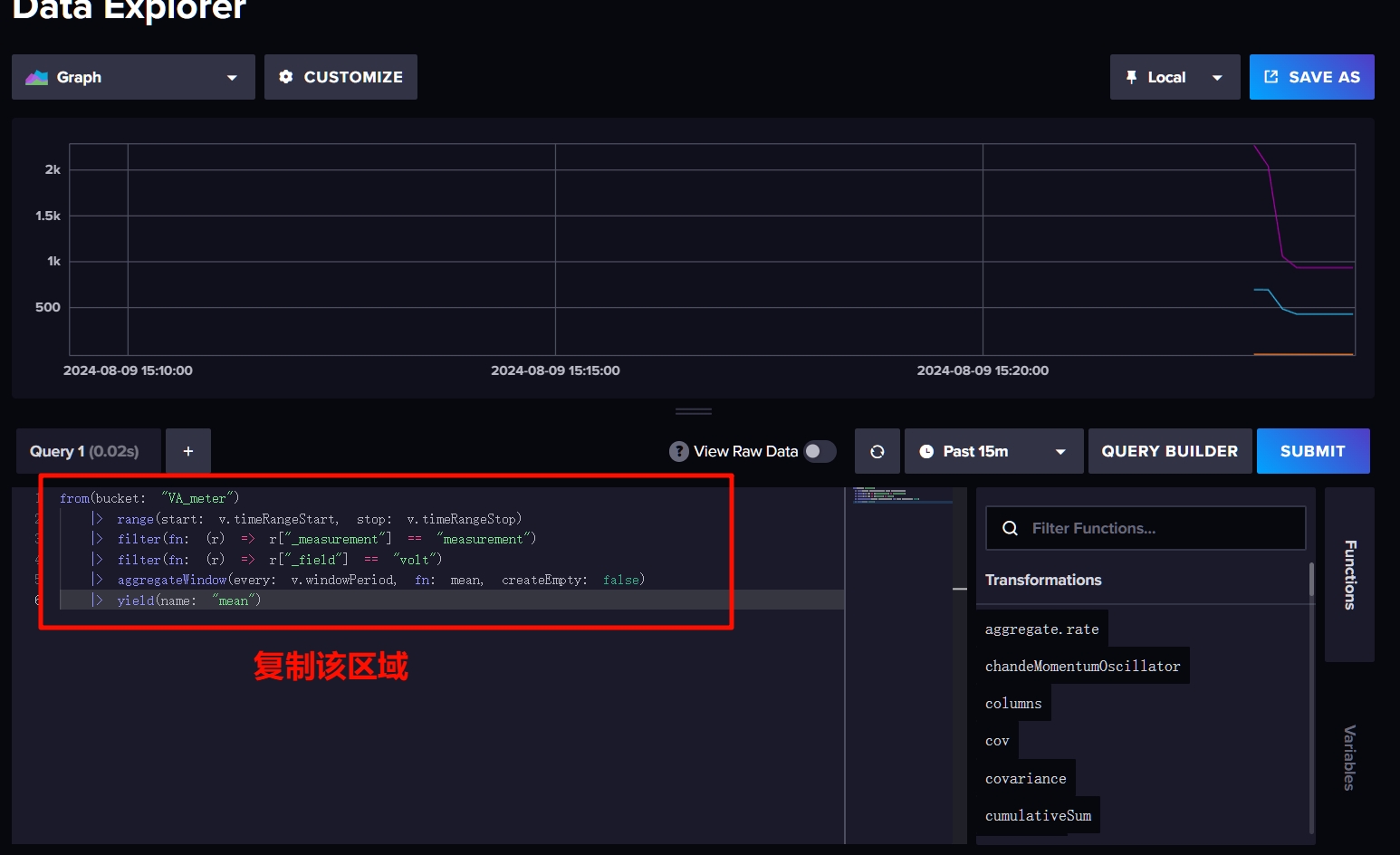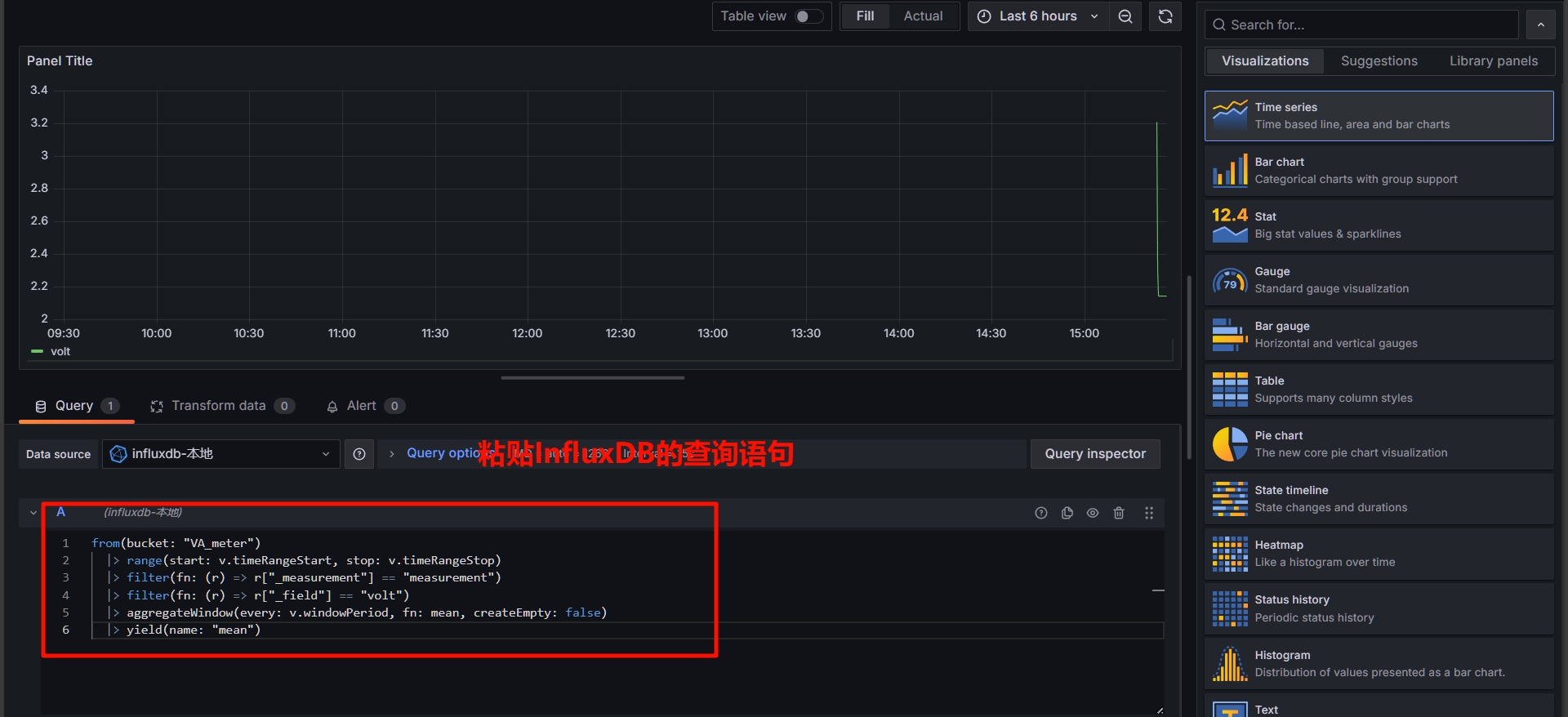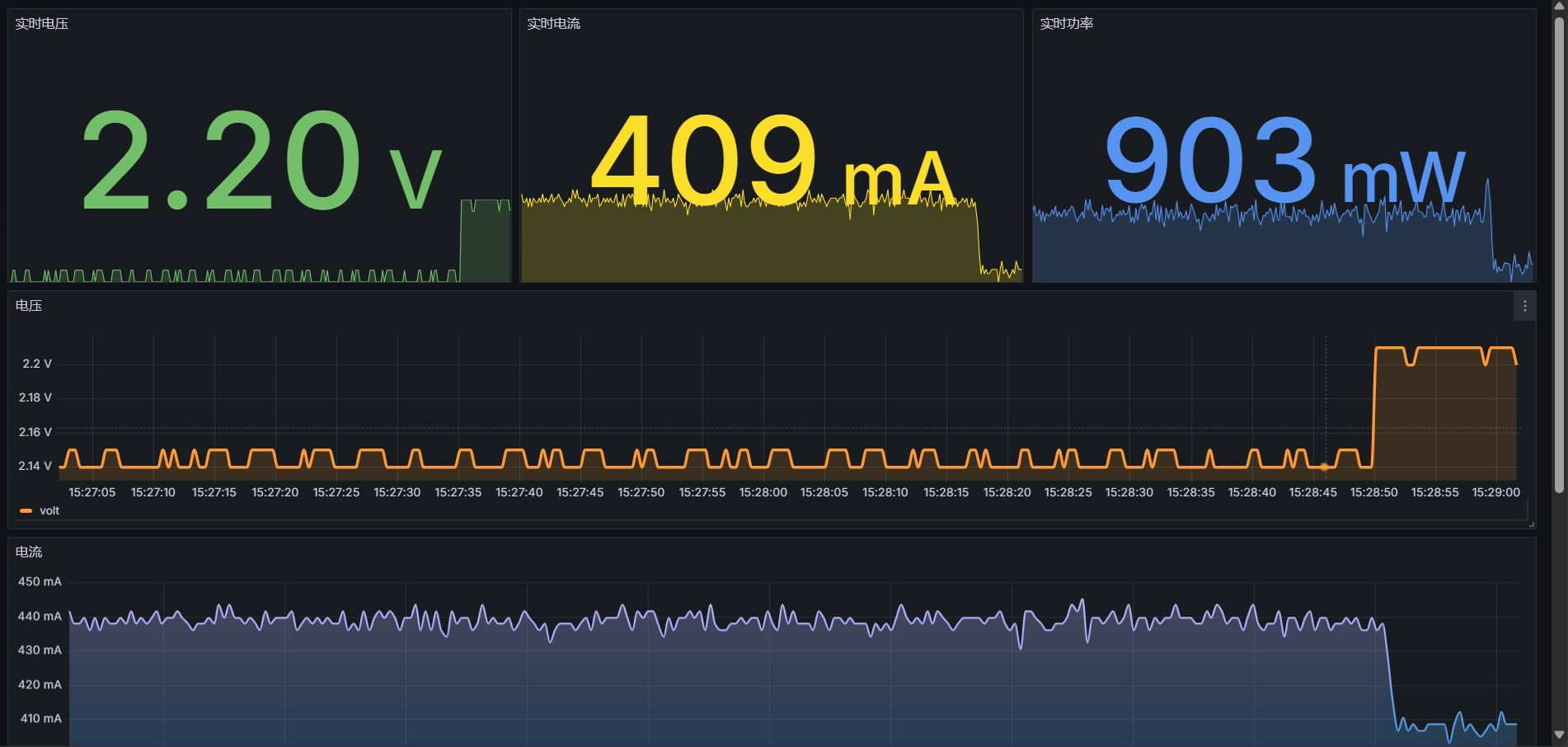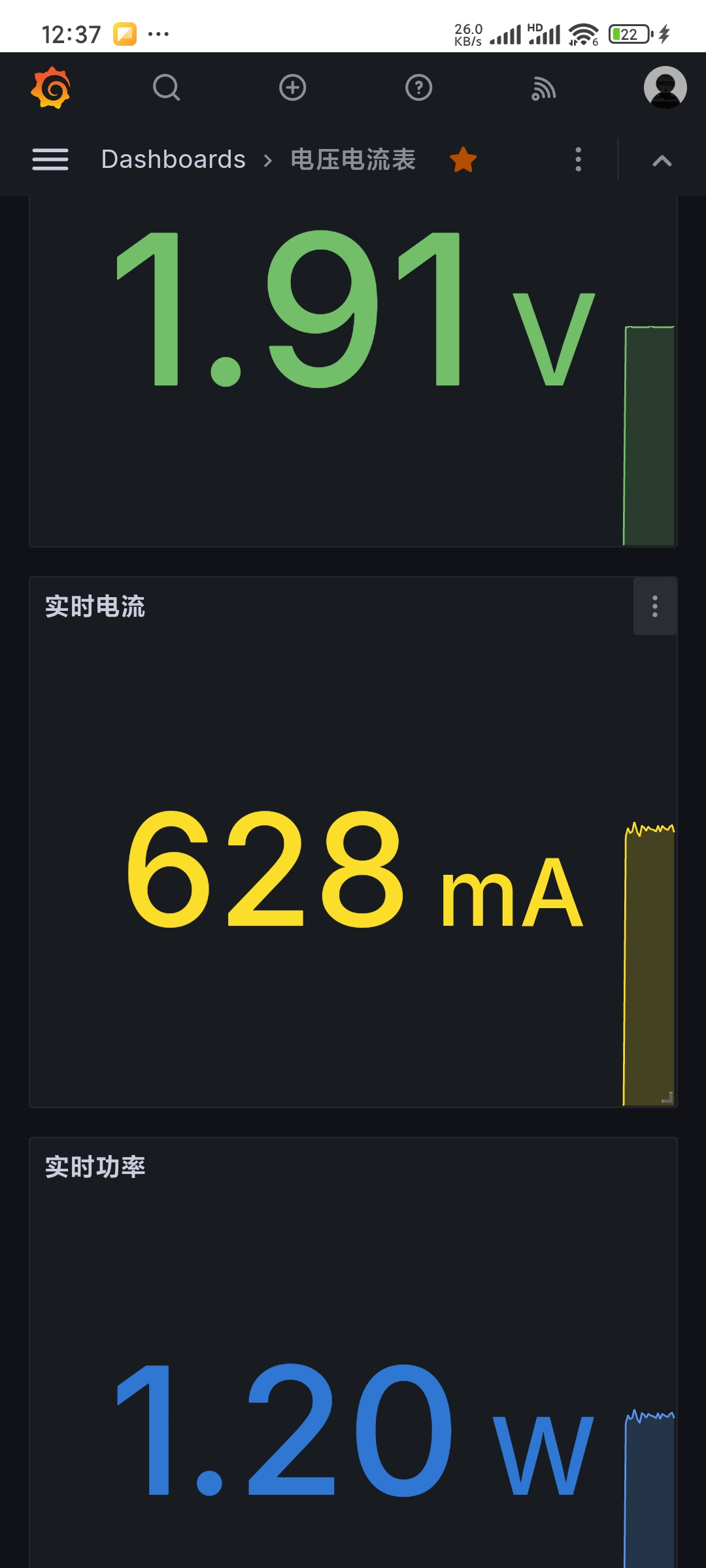作为电子爱好者的你我,一定用万用表测量过电压和电流,以判断电路是否正常工作.但你是否好奇,测量电压电流背后的原理是什么?能不能自己做一个电压电流表呢?本开源工程就手把手地教你从硬件设计原理到软件代码、从数据库搭建到数据可视化展示,一步步做一个基于立创地文星(CW32G030C8T6)的多功能物联网电压电流表.
首先上几张实物图.各位大佬们可以基于本项目,继续改进优化PCB布局、软件设计~
图1 实物正面
图2 实物背面
电源拓扑图如图3所示.
图3 电源拓扑图
供电部分使用了一节18650锂电池,充电管理芯片用的是TC4056A,最大可支持到1A充电电流,电路设计如图4所示.图4 充电管理电路
如图5所示,DCDC升压电路部分,使用的是MT3608B,其在电流小于100mA时的效率约92%.输出电压是使用电阻分压反馈方式,VOUT=(1+R2/R1) * VREF.手册里写VREF=0.6V,我取R2=91KΩ,R1=13KΩ得到VOUT=4.8V.这里两个分压电阻大一点好,这样流过它们的电流小,它们所耗的功率也会变小.这里的电感4.7uH是按芯片手册来的,建议选择一个等效直流电阻更低的电感,这样也能提高效率.这里的续流二极管必选肖特基二极管,考虑到整机电流不大,用SS14就行.
图5 DC-DC升压电路
降压至3.3V的LDO为RS3236-3.3,选用它是因为其有EN引脚,可用CW32的GPIO控制LDO启停,此外它还有极低的待机电流(0.01uA),能让整机静态电流再降一些.LDO电路设计见图6.
图6 LDO降压电路
测量电压和电流,实际上都是在采集电压数据,而电压值是模拟量,要转换成程序能读取的数字量就要用到ADC(模数转换),立创地文星开发板是使用的CW32F030C8T6,拥有12位精度的高速ADC,有多种Vref参考电压:1.5V、2.5V、VDD、ExRef(PB00)引脚电压.而STM32只有一个VDD作为参考电压,考虑到精度问题,自然是可选的Vref多一点好.CW32用户手册对ADC的介绍如图7所示.
图7 CW32数据手册对ADC介绍
此外,还考虑到本项目使用了TFT屏幕、ESP8266、按键控制、ADC采集,所需要的IO口数量较多,地文星开发板提供了32个IO引出,很够用了.
ADC,是Analog-to-Digital Converter的缩写,指模/数转换器,是将连续变量的模拟信号转换为离散的数字信号的器件.
ADC引脚功能说明如下表所示
| 端口-ADC通道 | 功能 |
|---|---|
| PBA7-ADC_IN7 | 电池电压测量 |
| PB00-ADC_IN8 | 电压测量校准 |
| PB01-ADC_IN9 | 电压测量0~3V |
| PB10-ADC_IN11 | 电压测量0~31V |
| PB11-ADC_IN12 | 电流测量0~1A |
电压采样电路设计图如图8所示,选取Vref为内置1.5V电压.
图8 电压采样电路
大量程这边使用一个200k和10k电阻分压,采集10k电阻上的电压值,则最大量程计算方法为:
取整数31V,当电压为31V时,算一下电阻R2和R5上的功率:
所以R2和R5选择0603的封装(100mW)都绰绰有余,按个人手头上有的器件来选贴片电阻的封装即可.
小量程这边使用了两颗10kΩ ±0.1%电阻分压,最大量程计算方式与 式(1) 相同,可算得量程为0~3V.
后面在软件部分实现了自动换挡功能,实现了小电压高精度测量、大电压经校准后也能有很高的精度.
由 $$ I_s = \frac{V_{REF}}{4096} \times \frac{1}{R_{sa}} \tag{4} $$ 可知,在参考电压$V_{REF}$一定的情况下,采样电阻$R_{sa}$越大,对应的$I_s$越小.因为本人经常测量毫安级的电流,自然希望单位ADC值所对应的电流越小越好.故选用2512封装的200mΩ电阻,功率为2W.
$$ I_{Rmax} = \sqrt{\frac{P_{max}}{R_{sa}}} = \sqrt{\frac{2}{0.2}}\approx 3.16A \tag{5} $$ 由 式(5) 知,200mΩ电阻能采集的最大电流为3.16A,大于设计的采集电流1A.此时单位ADC值对应的电流为
符合设计需求.
电流采样电路设计如图9所示.
图9 电流采样电路
电池电压采样电路设计见图10.使用两个10KΩ ±0.1%的电阻分压.选用内部参考电压2.5V.
图10 电池电压测量电路
在本项目中还使用了一个TL431做电压校准电路,用于提供2.5V的基准电压,虽然CW32内置了2.5V的电压基准,理论上无需外部基准,但可用TL431来学习电压基准芯片的应用原理.
图11 TL431原理图
如图11所示,TL431的核心是一个运放,在电路中充当比较器.芯片内部有一个Vref电压(约为2.5V),作用在比较器的反相端.比较器的同相端会输入一个电压给REF,当这个电压大于Vref时,比较器输出高电平,使能三极管,使CATHODE(阴极)端与 ANODE(阳极)端导通,此时,若REF和CATHODE处于同一电位(连接在一起),则REF处的电位被拉低,当REF处的电位被拉低至低于Vref时,比较器输出低电平,三极管关断,REF处的电位回升,当高于Vref时,继续执行以上描述,如此循环.由于硬件的响应速度是极其快的.所以REF处的电压几乎等于Vref.
TL431电路设计见图12.
图12 电压校准电路
CW32的I/O口内部可以配置上下拉电阻,在芯片外围的按键控制电路则无需配置.按键一端接入MCU的I/O上,另一端接地.按键按下,I/O被拉低,在代码编写时去检测下降沿然后进中断即可,代码部分会在软件设计章节(第3节)说明.按键电路设计如图13所示.
图13 按键控制电路
各个IO端口对应的按键操作逻辑如下表所示
| IO端口 | 操作逻辑 |
|---|---|
| PA12 | 上 |
| PA8 | 下 |
| PA9 | 左 |
| PA11 | 右 |
| PA10 | OK |
既然本项目是“物联网”电压电流表,则必须要用WIFI去连接网络,上传数据.因此使用了乐鑫的ESP8266,其核心是ESP-12F+配套转接板,在tb上一套约6元,用转接板是为了方便拔插、重复使用的,如图14所示.
另外,如果你和我一样要用CW32去控制ESP8266的启停,则需要把转接板上的一个10K电阻去掉,具体位置见图14.
图14 ESP8266模块及转接板
ESP8266的电路设计见图15,将8266的串口与CW32的PB8、PB9相连,并引出排针作为外部烧录接口.此外可通过跳线帽使GPIO0接地,以切换下载或者调试模式,无需外部连线.
图15 ESP8266电路设计
本项目使用的TFT屏幕为1.8寸彩屏,分辨率128*160,驱动为ST7735.使用SPI通信,引脚定义及功能如下表所示:
| 引脚 | 功能 |
|---|---|
| SCL | SPI时钟, 对应上位机SPI的SCK |
| SDA | SPI数据输入, 对应上位机SPI的MOSI |
| RES | 重启, 低电平有效, 工作时处于高电平 |
| DC | 命令模式和数据模式切换位, 低电平为命令模式, 高电平为数据模式 |
| CS | 片选信号, 对应上位机SPI的CS |
| BL | 背光, 高电平亮, 低电平灭,可PWM调光 |
图16为TFT屏幕外观,请注意与商家确认是否为ST7735驱动,否则需要你自己适配代码.
图16 TFT屏幕外观
本着“多功能”的想法,本项目可选择性地增加一个温湿度传感器,以通过屏幕监测温湿度,将这些数据发送至云端数据库.
SHT40原理以及代码实现可参考我之前的开源工程: 基于STM32和SHT40的桌面低功耗可充电温湿度计 在此就不再赘述.
OK,终于来到软件代码部分了.这里有95%以上的核心实现代码是我自己一点点编写起来的,也是第一次自己做了一个操作菜单,其中的逻辑关系还是比较复杂的.编写工程代码前后用时将近7天.
程序API文档可在线查看:基于CW32的电压电流表-DOC
代码主要部分包括
- 菜单设计
- TFT屏幕显示图像和文字
- ESP8266 WIFI、MQTT设置
- 电压电流表实现
- SHT40 温湿度获取及显示
- 系统设置
- ADC、定时器及按键控制
限于开源工程文档的篇幅,恕无法面面俱到讲解,如果你对软件实现感兴趣,可以下载附件中的工程文件.几乎每个函数我都有写说明,一些重要的语句也有注释,如有不理解的或者代码改进建议,欢迎在评论区中留言讨论.
菜单逻辑上采用两级菜单,主菜单用来选择功能,如连接WIFI、电压电流表等,放在屏幕左侧;而次级菜单用来选择主功能下的分支,放在屏幕右侧.菜单层级图如图17所示.
图17 菜单层级框图
菜单相关的函数均放在了menu.c源文件下.Show_Status_Bar函数用以显示当前电量、WIFI连接状态、ESP8266连接状态、MQTT连接状态.核心是调用了TFT屏幕的绘图函数showimage_16,该函数可在GUI.c源文件中查看.其中,被绘制的图片又是由图片取模工具得到的,转换后的十六进制数组放在了Picture.c文件中
void Show_Status_Bar()
{
//最左侧放电池电量
uint16_t bat_volume = Battery_Volume();
if(bat_volume>=61 && bat_volume<=100)
{
Gui_DrawFont_Num16(0,0,GREEN,BLACK,bat_volume/10);
Gui_DrawFont_Num16(8,0,GREEN,BLACK,bat_volume%10);
}
else if(bat_volume>=21 && bat_volume<=60)
{
Gui_DrawFont_Num16(0,0,YELLOW,BLACK,bat_volume/10);
Gui_DrawFont_Num16(8,0,YELLOW,BLACK,bat_volume%10);
}
else if(bat_volume>0&& bat_volume<=20)
{
Gui_DrawFont_Num16(0,0,RED,BLACK,bat_volume/10);
Gui_DrawFont_Num16(8,0,RED,BLACK,bat_volume%10);
}
Gui_DrawFont_GBK16(16,0,WHITE,BLACK,"%");
//右数第一个放WIFI状态
switch(WIFI_Status)
{
case 0:
showimage_16(WIFI_Disconnected_Icon,144,0);
mqtt_status = 0;
break;
case 1:
showimage_16(WIFI_Connected_Icon,144,0);
break;
}
//右数第二个放ESP8266连接状态
switch(ESP8266_Status)
{
case 0 :
showimage_16(ESP8266_ERROR,124,0);
break;
case 1 :
showimage_16(ESP8266_OK,124,0);
break;
}
//右数第三个放MQTT连接状态
switch(mqtt_status)
{
case 0:
showimage_16(Mqtt_Error_Icon,104,0);
break;
case 1:
showimage_16(Mqtt_OK_Icon,104,0);
break;
}
} 显示主菜单和次级菜单的函数分别为Show_Main_Menu和Show_Sub_Menu.预先将按钮的名称存放于char* main_menu_button[]和char* sub_menu_button[5][5]数组中,这样只需根据菜单的索引值即可绘制某个位置的按钮名称.
void Show_Main_Menu()
{
//画分割线
Gui_DrawLine(0,20,160,20,GREEN);
Gui_DrawLine(80,20,80,128,GREEN);
//显示状态栏
Show_Status_Bar();
//渲染主菜单
for(uint8_t i = 0; i<5; i++)
{
uint8_t x = 0,y = 22+i*20;
Gui_DrawFont_GBK16(x,y,WHITE,BLACK,main_menu_button[i]);
}
Choose_Main_Function(); //高亮选中主菜单
Show_Sub_Menu(); //同时显示当前次级菜单
if(in_sub_menu_flag == 1) //若在次级菜单,则高亮选中次级菜单的功能
Choose_Sub_Function();
}void Show_Sub_Menu()
{
Lcd_Part_Clear(81,22,160,128,BLACK);
for(uint8_t i = 0; i<=sub_menu_maxidx[main_menu_index]; i++)
{
uint8_t x = 81,y = 22+i*20;
Gui_DrawFont_GBK16(x,y,WHITE,BLACK,sub_menu_button[main_menu_index][i]);
}
}有了整体框架后,就要追究细节问题了,该怎样显示点击上下左右按键后,当前所选择的按钮呢?这就用到了下面四个函数,它们是用来绘制主、次级菜单按钮被选中与恢复未被选中状态的.
/*次级菜单按钮被选中*/
void Choose_Sub_Function()
{
uint8_t x = 81,y=40;
Gui_DrawLine(x,y+sub_menu_index*20,x+75,y+sub_menu_index*20,ORANGE);
}
/*主菜单按钮被选中*/
void Choose_Main_Function()
{
uint8_t x = 0,y=40;
Gui_DrawLine(x,y+main_menu_index*20,x+75,y+main_menu_index*20,LIGHTBLUE);
}
//次级菜单 从被选中状态恢复成未被选中状态
void Restore_Sub_Menu_Button(uint8_t idx)
{
uint8_t x = 81,y = 40;
Gui_DrawLine(x,y+idx*20,x+75,y+idx*20,BLACK);
}
//主菜单 从被选中状态恢复成未被选中状态
void Restore_Main_Menu_Button(uint8_t idx)
{
uint8_t x = 0,y = 40;
Gui_DrawLine(x,y+idx*20,x+75,y+idx*20,BLACK);
} 到这步为止,好像还差一个东西,那就是执行相应按钮所对应的功能,即按下“确认”键后,进到功能所在界面.使用的函数为Run_Function.所有的函数也都存在一个指向函数地址的二维数组 void (*FUN[5][5])()里面,要调用的时候只需传入对应的索引值即可.
/*存放各个运行函数的数组*/
void (*FUN[5][5])() = {
{Launch_VA_Meter,Launch_VA_Meter},//电压电流
{SHT40_Show_Temp_Humid},//温湿度计
{Connect_WIFI,Network_info},//WIFI
{MQTT_Setup},//MQTT
{System_Info,ESP8266_Reset,MCU_Sleep,Brightness_Setup}};//系统设置void Run_Function()
{
in_progress_flag = 1;
Lcd_Clear(BLACK);
if(main_menu_index==0) //针对电压电流表菜单单独设置,用于传参
{
FUN[main_menu_index][sub_menu_index](sub_menu_index);
}
else
{
FUN[main_menu_index][sub_menu_index]();
}
} 与WIFI连接有关的函数放在了esp8266_cmd.c文件下,配置WIFI名和密码需要在main.h文件的宏定义中配置.
向ESP8266发送命令,主要靠的是ESP8266的官方MQTT AT固件.AT指令是非常好用的,只需要在串口发送命令即可.例如在电脑给ESP8266串口发送AT,ESP8266会返回OK,所有的AT指令集参见官方文档.
那么用程序让CW32在串口给ESP8266发送指令,即可实现与电脑串口向ESP8266发指令一样的功能.实现发送指令的函数为ESP8266_SendCmd,其底层的串口发送函数为USART_SendString.
在用户层,只需调用连接WIFI函数Connect_WIFI即可完成WIFI的连接.
void Connect_WIFI() {
GPIO_WritePin(ESP8266_EN_PORT,ESP8266_EN_PIN,GPIO_Pin_SET); //开启ESP8266
delay_ms(100);
if(GPIO_ReadPin(ESP8266_PORT,ESP8266_PIN)==GPIO_Pin_SET)
{
ESP8266_Status = 1;
}
if(ESP8266_Status == 0)
{
Gui_DrawFont_GBK16(8,72,RED,YELLOW,"ESP8266 Not Found");
delay_ms(250);
return ;
}
if(WIFI_Status==0) {
delay_ms(200);
char *t = malloc(100);
strcat(t,"AT+CWJAP=\"");
strcat(t,WIFI_SSID);
strcat(t,"\",\"");
strcat(t,WIFI_PASSWORD);
strcat(t,"\"\r\n");
Gui_DrawFont_GBK16(0,0,WHITE,BLACK,"WIFI Connecting...");
ESP8266_SendCmd((uint8_t *)"AT+CWMODE=1,0\r\n",(uint8_t *)"OK");
if(ESP8266_SendCmd((uint8_t *)t,(uint8_t *)"CONNECTED"))
{
WIFI_Status = 1;
FUN[2][0] = Disconnect_WIFI;
sub_menu_button[2][0]="断开WIFI ";
Gui_DrawFont_GBK16(0,16,GREEN,BLACK,"WIFI Connected!");
Gui_DrawFont_GBK16(0,32,WHITE,BLACK,strcat_new("SSID:",WIFI_SSID));
ESP8266_Last_Status = 1;
free(t);
connect_retry_cnt = 0;
delay_ms(200);
Lcd_Clear(BLACK);
Show_Main_Menu();
in_progress_flag = 0;
return ;
}
else
{
free(t);
WIFI_Status = 0;
connect_retry_cnt++;
switch(connect_retry_cnt)
{
case 1:
Gui_DrawFont_GBK16(0,16,RED,BLACK,"Retrying...[1]");
Connect_WIFI();
break;
case 2:
Gui_DrawFont_GBK16(0,16,RED,BLACK,"Retrying...[2]");
Connect_WIFI();
break;
default:
connect_retry_cnt=0;
ESP8266_SendCmd((uint8_t *)"AT+CWMODE=0,0\r\n",(uint8_t *)"OK");
Gui_DrawFont_GBK16(0,16,RED,BLACK,"WIFI Not Connected!");
delay_ms(200);
Lcd_Clear(BLACK);
Show_Main_Menu();
in_progress_flag = 0;
break;
}
return ;
}
}
}限于篇幅,网络信息查询以及断开WIFI的函数请自行在源文件中查看,原理类似.
连接至WIFI后,就可以连接MQTT了.首先要在mqtt.h头文件的宏定义中配置好MQTT连接的相关参数,具体的配置方法在4.2.3节中讲.
MQTT发布消息函数为MQTT_Publish,函数传入的参数是字符型数据数组,使用AT+MQTTPUB指令,经过一系列的字符串拼接操作,发送出去.
void MQTT_Publish(char *data)
{
if(mqtt_status==1)
{
char buffer[400] = {0};
strcpy(buffer,"AT+MQTTPUB=0,\"");
strcat(buffer,MQTT_TOPIC);
strcat(buffer,"\",\"");
strcat(buffer,data);
strcat(buffer,"\",0,0\r\n");
ESP8266_SendCmd((uint8_t*)buffer,(uint8_t*)"OK");
free(buffer);
}
} 与电压电流表功能相关的函数都在va_meter.c文件下.Launch_VA_Meter函数是启动电压电流表的入口函数,这里主要是在屏幕上绘制数值需要动点小心思处理一下,采用了取尾数的方式把浮点数转为字符串.
这个函数里包含了两种模式:图形模式和数字模式,由va_meter_style变量控制模式选择.
void Launch_VA_Meter(uint8_t idx)
{
Lcd_Clear(BLACK);
Init_VAmeter_ADC();
key_flag[2]=0;
uint8_t send_wait = 100;
double mqtt_volt,mqtt_curr;
//初始化不同样式的界面
switch(idx)
{
case 0:
Gui_DrawFont_GBK16(40,0,LIGHTBLUE,BLACK,"电压电流表");
Gui_DrawLine(0,18,160,18,WHITE);
Gui_DrawLine(0,111,160,111,WHITE);
time = 2;
va_meter_style = 0;
break;
case 1:
Gui_DrawFont_GBK16(40,0,LIGHTBLUE,BLACK,"电压电流表");
Gui_DrawFont_Num32_2(64,24,YELLOW,BLACK,0); //显示电压的小数点
Gui_DrawFont_GBK16(144,38,YELLOW,BLACK,"V"); //显示电压的单位
Gui_DrawFont_Num32_2(96,80,YELLOW,BLACK,0); //显示电流的小数点
Gui_DrawFont_GBK16(144,80,YELLOW,BLACK,"m"); //显示电压的单位 m
Gui_DrawFont_GBK16(144,96,YELLOW,BLACK,"A"); //显示电压的单位 A
va_meter_style = 1;
break;
}
while(key_flag[2]==0) //向左按键未被按下,一直在循环内
{
ADC_GET();
//处理电压数据
if(adc_value[0]>=4090) //当电压值大于3V时,换挡到0~31V
{
voltage_value = (adc_value[1]/4095.0 * 1.5 * 21)-0.075; //参考电压是1.5V,分压比1:20 经校准比正常值高0.075V,故减去0.075
Gui_DrawFont_GBK16(128,0,RED,BLACK,"3V");
}
else //电压值小于3V时,换挡到0~3V
{
voltage_value = (adc_value[0]/4095.0 * 1.5 * 2); //参考电压是1.5V,分压比1:1
Gui_DrawFont_GBK16(128,0,GREEN,BLACK,"3V");
}
if(voltage_value <=0.3) //当数值为0.3以下时,视为ADC误差,将值置为0,本次采集数据无效
voltage_value = 0.0;
mqtt_volt = voltage_value;
voltage_value *= 100; //处理以显示小数点后2位
for(uint8_t i = 0; i<4; i++)
voltage_num[3-i]=(int)(voltage_value/(pow(10,i))) %10;
//处理电流数据
current_value = ((adc_value[2]/4095.0 * 1.5)/0.2 * 1000)-10.8; //参考电压是1.5V,采样电阻0.2ohm,电流单位mA,经校准比理论值高10.8mA
if(current_value < 0)
continue;
mqtt_curr = current_value;
current_value *= 10; //处理以显示小数点后1位
for(uint8_t i = 0; i<4; i++)
current_num[3-i]=(int)(current_value/(pow(10,i))) %10;
//MQTT发送间隔 4-->-约等于0.3s
send_wait++;
if(send_wait>4)
{
VAmeter_Mqtt_Send_Data(mqtt_volt,mqtt_curr);
send_wait=0;
}
switch(va_meter_style)
{
case 0:
for(uint8_t i = 0; i<2; i++)
{
Gui_DrawFont_Num16(i*8,112,GREEN,BLACK,voltage_num[i]);
}
Gui_DrawFont_GBK16(16,112,ORANGE,BLACK,".");
for(uint8_t i = 2; i<4; i++)
{
Gui_DrawFont_Num16(8+i*8,112,GREEN,BLACK,voltage_num[i]);
}
Gui_DrawFont_GBK16(40,112,ORANGE,BLACK,"V");
for(uint8_t i = 0; i<3; i++)
{
Gui_DrawFont_Num16(60+i*8,112,BLUE,BLACK,current_num[i]);
}
Gui_DrawFont_GBK16(84,112,ORANGE,BLACK,".");
Gui_DrawFont_Num16(92,112,BLUE,BLACK,current_num[3]);
Gui_DrawFont_GBK16(100,112,ORANGE,BLACK,"mA");
Draw_Value_Line();
break;
case 1:
//电压
for(uint8_t i = 0; i<2; i++)
Gui_DrawFont_Num32(i*32,24,ORANGE,BLACK,voltage_num[i]);
for(uint8_t i = 2; i<4; i++)
{
Gui_DrawFont_Num32(16+i*32,24,BLUE,BLACK,voltage_num[i]);
}
//电流
for(uint8_t i = 0; i<3; i++)
{
Gui_DrawFont_Num32(i*32,80,ORANGE,BLACK,current_num[i]);
}
Gui_DrawFont_Num32(112,80,BLUE,BLACK,current_num[3]);
break;
}
delay_ms(5);
}
Lcd_Clear(BLACK);
Show_Main_Menu();
in_progress_flag = 0;
key_flag[2]=0;
}图形模式下,画图的函数为Draw_Value_Line.电压是用曲线图表示,电流是柱状图.
void Draw_Value_Line()
{
if(time==158)
{
time=2;
Gui_DrawLine(2,20,2,110,BLACK);
}
voltage_value=(int)voltage_value/10;
current_value=(int)current_value/10;
//画图范围纵坐标20-110,横坐标2-158
if(voltage_value>MAX_VOLTAGE_Y*10 || current_value>MAX_CURRENT_Y)
return ;
//先绘制电流柱状图,如果和电压曲线图颠倒绘制顺序,则会遮住曲线图
Gui_DrawLine(time,110-(int)(90*current_value/MAX_CURRENT_Y),time,110,BLUE);
//再绘制电压曲线图
if(time==2)
{
Gui_DrawPoint(time,110-(int)(90*voltage_value/10/MAX_VOLTAGE_Y),GREEN);
}
else
{
Gui_DrawLine(last_time,110-(int)(90*last_voltage_value/10/MAX_VOLTAGE_Y),time,110-(int)(90*voltage_value/10/MAX_VOLTAGE_Y),GREEN); //voltage
}
Gui_DrawLine(time+1,20,time+1,110,BLACK); //擦除下一时刻的值
time++;
last_voltage_value = voltage_value;
last_time = time;
} 还有一个函数VAmeter_Mqtt_Send_Data,是发送电压、电流和功率数据到MQTT消息队列的,在连接WIFI、MQTT之后该功能会自动开启.
void VAmeter_Mqtt_Send_Data(double volt,double curr)
{
if(mqtt_status == 0)
return ;
double pwr = volt*curr;
char *data = malloc(150);
char t[10] = {0};
strcpy(data,"{\\\"volt\\\":");
num2char(t,volt,log10(volt)+1,2);
strcat(data,t);
memset(t,0,10);
strcat(data,"\\,\\\"curr\\\":");
num2char(t,curr,log10(curr)+1,1);
strcat(data,t);
memset(t,0,10);
strcat(data,"\\,\\\"pwr\\\":");
num2char(t,pwr,log10(pwr)+1,1);
strcat(data,t);
free(t);
strcat(data,"}");
MQTT_Publish(data);
free(data);
}整个工程里一共配置了2个基本计时器BTIM,以及1个GPIOA端口的中断,它们各自的功能如下表所示
| 中断 | 功能 |
|---|---|
| BTIM1 | 判断按键状态 每10ms进一次中断 |
| BTIM2 | 更新状态栏 每1s进一次中断 |
| GPIOA | 从休眠中唤醒 仅检测PA10(确认键)引脚 |
此外,还使用通用计时器GTIM3实现屏幕的PWM调光,频率为1250Hz,其初始化函数如下
void GTIM3_PWM_Init(void)
{
PC15_AFx_GTIM3CH2(); // 复用功能为通用定时器3通道2
/*********** GTIM3配置 ***********/
GTIM_InitTypeDef GTIM_InitStruct; // 通用定时器初始化结构体
__RCC_GTIM3_CLK_ENABLE(); // 使能通用定时器1时钟
GTIM_InitStruct.Mode = GTIM_MODE_TIME; // 定时器模式
GTIM_InitStruct.OneShotMode = GTIM_COUNT_CONTINUE; // 连续计数模式
GTIM_InitStruct.Prescaler = GTIM_PRESCALER_DIV512; // DCLK = PCLK / 128 = 64MHz/512 = 125KHz
GTIM_InitStruct.ReloadValue = 100; // 重装载值设置 PWM:1.25KHz
GTIM_InitStruct.ToggleOutState = DISABLE; // 输出翻转功能
GTIM_TimeBaseInit(CW_GTIM3, >IM_InitStruct); // 初始化
GTIM_OCInit(CW_GTIM3, GTIM_CHANNEL2, GTIM_OC_OUTPUT_PWM_HIGH); // 配置输出比较通道3为PWM模式
GTIM_SetCompare2(CW_GTIM3, lcd_brightness); //设置初始占空比为lcd_brightness/100 = 50/100 = 50%
GTIM_Cmd(CW_GTIM3, ENABLE); // 使能定时器
}按键相关的函数在key.c源文件中,初始化函数Key_Init将各个按键设置为上拉输入模式.
void Key_Init(void)
{
GPIO_InitTypeDef GPIO_InitStruct;
/*
PA8 -> UP_KEY
PA9->DOWN_KEY
PA10->LEFT_KEY
PA11->RIGHT_KEY
PA12->CONFIRM_KEY
*/
GPIO_InitStruct.Pins = LEFT_KEY_PIN|RIGHT_KEY_PIN|UP_KEY_PIN | CONFIRM_KEY_PIN| DOWN_KEY_PIN;
GPIO_InitStruct.Mode = GPIO_MODE_INPUT_PULLUP; //上拉输入
GPIO_InitStruct.Speed = GPIO_SPEED_HIGH; //输出速度高
GPIO_Init(CW_GPIOA, &GPIO_InitStruct); //初始化
}为了防止按键抖动造成误判,每次定时器BITM1中断(10ms),都会判断一次按键的状态.Check_Key_Status函数用到了状态机.
如果按键为按下状态,就将key_status对应的按键下标置为1.然后过10ms再来判断一次,如果仍为按下状态,则是真的按下了而非抖动,将key_flag对应的按键置为1. 否则将key_flag置为0.
检测按键长按的方法也是类似,只是多判断几轮,如果按键被按下时间大于130ms,则为长按,将key_flag对应按键置为2.
void Check_Key_Status()
{
for(uint8_t i = 0;i<5;i++)
{
if(key_status[i]==0)
{
if(GPIO_ReadPin(key_pin_port[i],key_pin[i])==GPIO_Pin_RESET)
{
key_status[i] = 1;
}
}
else if(key_status[i] == 1)
{
if(GPIO_ReadPin(key_pin_port[i],key_pin[i])==GPIO_Pin_RESET) //识别到短按
{
key_flag[i] = 1;
key_status[i] = 2;
}
else
{
key_status[i] = 0;
}
}
else if(key_status[i] >= 2 && key_status[i]<15)
{
if(GPIO_ReadPin(key_pin_port[i],key_pin[i])==GPIO_Pin_RESET) //从短按到长按的中间态,按键至少按下了130ms
{
key_status[i]++;
}
else
{
key_status[i]--;
}
}
else if(key_status[i] == 15)
{
if(GPIO_ReadPin(key_pin_port[i],key_pin[i])==GPIO_Pin_RESET) //识别到长按
{
key_flag[i] = 2;
}
else
{
key_status[i]--;
}
}
else
{
if(GPIO_ReadPin(key_pin_port[i],key_pin[i])==GPIO_Pin_SET)
{
key_flag[i]=0;
}
}
}
}电路焊接并无难点,最小的封装为0603,还是比较容易焊的.核心器件都采用的是排母插拔式设计,没有什么QFP、QFN芯片的焊接,难度相对较低.
分享几个在焊接时的小技巧
- 焊接有大面积填充铜的GND焊盘时,适当调高烙铁温度,以防散热过快导致焊锡温度不够,出现虚焊的情况;
- 先焊接各个芯片,如TC4056A、MT3608、LDO等;
- 然后再从小到大、从低到高焊接其他元器件;
- 在焊接开发板两排排母时,可以先把排母插到开发板排针上,再去焊接,这样能保证两排排母间距与开发板的匹配,毕竟开发板排针也是手焊的,难以做到完全垂直.
使用万用表通断挡测试是否有短路、断路的情况,一切没问题就将立创开发板、屏幕、ESP8266和电池都插入到各自的排母/连接器中.回到电脑上,跟着下面几个小节一步步来做,方可实现多功能物联网的电压电流表.
keil社区版下载与安装在立创开发板的Wiki有详细教程: 立创开发板Wiki安装keil
器件包安装在立创开发板的Wiki: 立创开发板Wiki器件包安装
(1)下载在附件中的CW32F030C8T6_VAmeter.zip并解压.
(2)进入文件夹CW32F030C8T6_VAmeter->Project->MDK,使用keil打开Project.uvprojx工程文件
(3)配置WIFI.如图18所示,在main.h中配置WIFI名称和密码.
图18 修改WIFI名和密码
(4)配置MQTT.请在4.5节设置好MQTT服务器之后,再回到本步骤.
如图19所示.username和password是在EMQX服务器上设置好的,具体请见4.5节;ClientID为自己设置的,我这里为了方便辨识,就设置为esp8266_VAmeter;服务器地址为EMQX设备所在的IP地址,而端口一般不用动,默认1883;话题是要发布消息的话题,这里自己写一个能记住的即可,因为后面在配置Python转发程序时要订阅这个话题.
图19 MQTT连接配置
(5)Keil下载器配置.如图20所示,我这里使用的是ST-LINK,请根据你的下载器自行选择.
图20 Keil下载器配置
(6)Keil编译器配置,本项目使用的是 V5.06编译的.安装编译器教程为:https://blog.csdn.net/weixin_44807874/article/details/128627528
为了方便大家下载,我把该文件从官网转存到网盘里 : https://www.123pan.com/s/TBfTjv-jdvg.html
(7)点击Keil的Rebuild按钮,编译完成后应为0 Error 0 Warning,如图21所示.
图21 重新编译Rebuild
(8)连接下载器,点击Download按钮,稍等几秒,即可正常使用.
(1)下载并解压附件中的flash_download_tool.zip和1112_esp8266-4m.zip
(2)使用USB转串口模块,依照下表连接串口模块与板载的下载接口
| 串口模块 | 板载接口 |
|---|---|
| 3.3V | 3.3V |
| TXD | RXD |
| RXD | TXD |
| GND | GND |
(3)使用跳线帽,短接下载选择跳线,如图22所示
图22 ESP8266串口下载接线
(4)将串口模块插入电脑,打开刚解压的flash_download_tool文件夹中的flash_download_tool_3.9.2.exe,在弹出的窗口中,第一个选择ESP8266,第二个选择develop,然后点击OK.
在接下来的界面,按图23所示配置好,COM口根据你电脑识别的选.配置好后点击START.
图23 固件下载工具配置
(5)由于CW32程序中默认是关闭ESP8266的,因此,现在需要操作CW32菜单至系统设置--启动ESP8266
请注意:保持板载总开关为关闭状态,否则可能无法正常下载ESP8266的固件
(6)再看电脑上的flash_download_tool,它就开始下载了,耐心等待进度条走完.
(7)拔掉串口模块接线、跳线帽,操作菜单至WIFI-连接WIFI,查看是否正常连接.也可以在连接后操作菜单至WIFI-网络信息,获取设备IP等信息.
请注意:4.4、4.5、4.6节均基于Docker一键安装部署,如果你还未安装Docker,请查看下列教程进行安装:
- Windows安装Docker教程:https://www.runoob.com/docker/windows-docker-install.html
- Ubuntu安装Docker教程:https://www.runoob.com/docker/ubuntu-docker-install.html
安装完成后,在命令行(windows)或终端(Linux)键入命令 docker -v,如果返回Docker version xx.xx.x,build xxx字样,则安装成功,可以继续往下看.
(1)拉取InfluxDB镜像
这里用我自建的一个Docker镜像加速器来做的镜像加速,有可能访问过多了就不可用,如果你有域名的话,可以查看这篇教程 ,利用cloudflare workers自建一个.
如果没有域名也没关系,用我的镜像加速就好了.打开终端,输入以下指令,创建存放数据的目录.
mkdir config && mkdir data(2)然后运行docker run命令,其中$PWD是存在终端所在路径的文件夹下.端口映射的话我改成了3086
sudo docker run -d \
--name=influxdb2.0 \
-p 3086:8086 \
-v "$PWD/data:/var/lib/influxdb2" \
-v "$PWD/config:/etc/influxdb2" \
docker-mirror.vrxiaojie.top/library/influxdb:2.7.6(3)不出意外的话,它会开始自动拉取镜像,没有报错.然后我们打开网页,输入你部署InfluxDB的机器的ip地址:端口,比如我的为192.168.50.111:3086,即可看到欢迎界面(图24).
图24 InfluxDB欢迎界面
(4)点击下一步,来到初始化设置,要求我们填写用户名密码、组织名称以及初始Bucket名称,可自己填,也可按我的来(图25).
图25 初始化InfluxDB设置
(5)搞定!保存显示出来的API token,待会会用到.然后点击Quick Start(图26)
图26 InfluxDB初始化完成
至此,InfluxDB数据库就搭建好了.
(1)与搭建数据库类似,另找一个文件夹,输入指令创建EMQX的日志及数据文件所在的文件夹.
mkdir data && mkdir log(2)然后启动docker容器
sudo docker run -d --name emqx \
-p 1883:1883 \
-p 18083:18083 \
-v $PWD/data:/opt/emqx/data \
-v $PWD/log:/opt/emqx/log \
docker-mirror.vrxiaojie.top/library/emqx:5.7.1(3)打开浏览器,进入你部署EMQX的 ip地址:18083,比如我的为192.168.50.111:18083,进到登录界面,EMQX的默认用户名admin密码public,登录后修改密码,进入主界面.
(4)创建客户端认证,见图27.客户端认证-->创建-->"Password_Based" 下一步--> "内置数据库" 下一步-->"username" "sha256" "suffix" -->创建
图27 EMQX创建客户端认证
(5)创建成功,点击用户管理(图28)-->“+”号-->输入用户名,我写esp8266,密码123456-->创建 (图29).
同理,创建个用户名叫python的,以便下一节使用.
图28 创建用户
图29 设置客户端用户名和密码
(6)最后,回到4.2.3节的步骤(4),在宏定义中把相关参数填入,再下载程序到CW32.
(1)下载附件中的python转发程序.zip并解压,进入该目录,打开终端运行,安装依赖库.
pip install -r requirements.txt(2)完成之后,使用任意编辑器打开emqx_receive_VA_meter.py,修改我标注#修改此行的那些参数.如图30所示.改完记得保存.
图30 python程序参数设置
(3)运行py程序.在当前目录打开终端,输入
python emqx_receive_VA_meter.py如果出现Connected to MQTT Broker! 说明成功连接到EMQX服务器了,把该程序放在后台即可.
(4)打开电压电流表电源开关,依次连接WIFI、MQTT,并进入测量电压电流功能.此时再来看终端上,会显示出电压、电流、功率的数值,如图31所示
图31 程序解析到的数据
(5)进入InfluxDB后台管理界面,按图32所示操作,可查到刚刚发送上来的数据.
图32 InfluxDB数据查询
(1)使用Docker安装grafana.先创建数据文件夹
mkdir grafana(2)然后docker run
sudo docker run -d --name=grafana \
-p 3000:3000 \
-v "$PWD/grafana:/var/lib/grafana" \
-e GF_DASHBOARDS_MIN_REFRESH_INTERVAL=100ms \
docker-mirror.vrxiaojie.top/grafana/grafana:11.0.0(3)打开浏览器,进入你部署grafana的 ip地址:3000,比如我的为192.168.50.111:3000,进到登录界面.默认用户名和密码都是admin
(4)创建数据源.如图33所示,点击左侧栏的Data Sources,点击Add New..
图33 Grafana添加数据源
选择InfluxDB,然后在接下来的页面按图34、35填写.
图34 数据源配置
图35 数据源配置
(5)点击主页右上角的"+"号,选择New Dashboard,点击Add visualization,选择刚才创建的数据源.这里我就加一个电压曲线图作为演示,其他几项都是类似的.回到InfluxDB后台,在刚刚我们查询数据的地方,按图36的操作来,然后把图37所示的区域代码给复制下来,粘贴到Grafana中(图38). 一些样式可以在右侧栏调节完成后点击Apply 和 Save.
图36 数据查询操作
图37 获取查询语句
图38 粘贴查询语句
(6)把电流和功率的也用上面类似操作做好.最终效果见图39a与39b.图39a Grafana仪表盘 PC
图39b Grafana仪表盘 手机端
面板下单注意事项:
- 面板类型:亚克力面板
- 面板款数:多款自主拼版
- 面板尺寸:192.78mm 95mm
- 拼版套数:1套
- 不需要确认生产稿
- 透明亚克力,厚度1.5mm或2mm
- 打印方式:正面
- 遮光强度:常规
- 不需要背胶
拿到面板后,要用螺丝等紧固件装配,需要准备的材料如下表所示
| 零件 | 数量 |
|---|---|
| M2*5 扁平头螺丝 | 8 |
| M2*8双通六角铜柱 | 4 |
| M2*8+3单通六角铜柱 | 8 |
| M2螺丝帽 | 8 |
图40 顶部视图
图41 侧面视图
图42 底部视图
本项目工程开源在开源广场:https://oshwhub.com/vrxiaojie/voltage-and-ammeter-based-on-lic
软件代码开源于Github:https://github.com/wjj0227/CW32F030C8T6_VAmeter
软件API文档:https://wjj0227.github.io/CW32F030C8T6_VAmeter/files.html
B站:https://space.bilibili.com/11526854
个人Blog:https://blog.vrxiaojie.top/
GPL 3.0